Record Your Screen with Vosaic
Platform: Browser
Available to users in Administrator, Educator, and Learner roles.
How To Video
How To Instructions
1. Log in to your Vosaic account using a browser (not iOS app)
2. Go to Videos tab
3. Select "Add New Video"
4. Enter a video name, select a Form for the video, and select “Save & Continue to Upload"
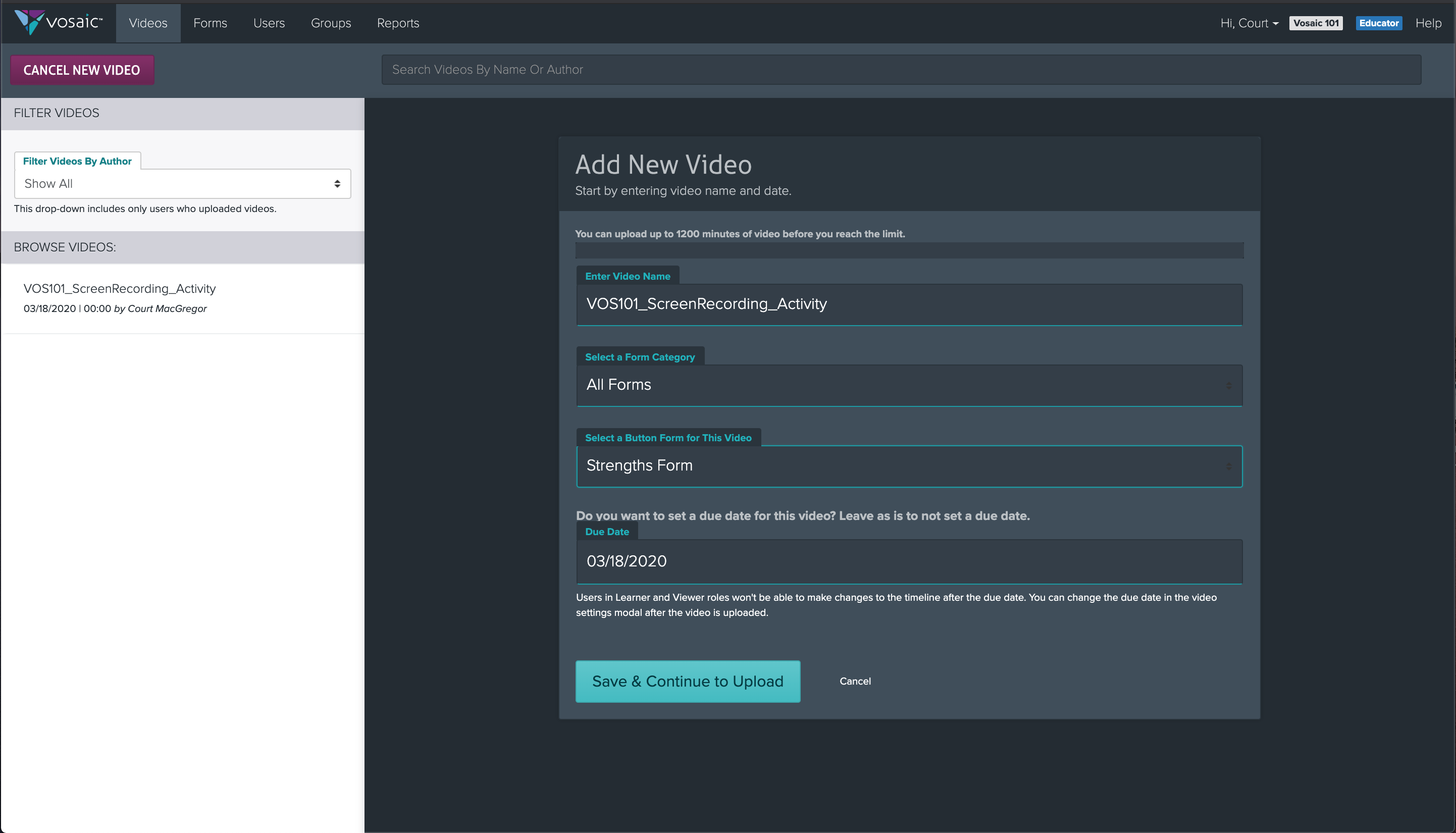
5. Select "Record & Upload Video”
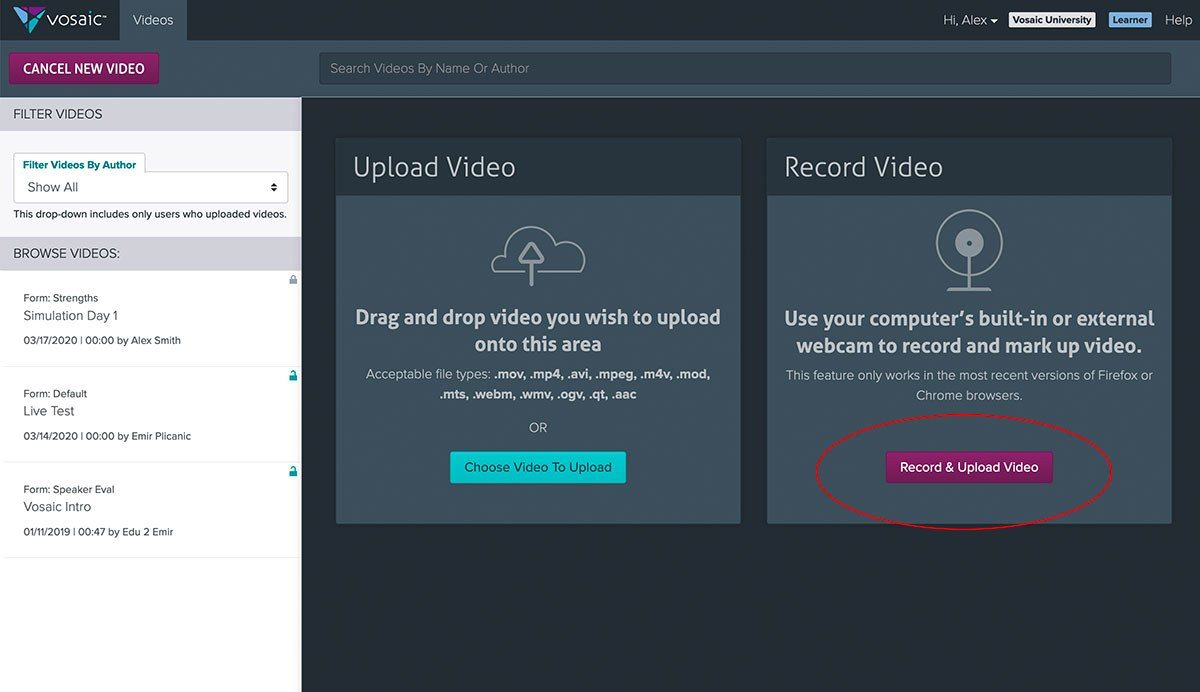
6. Click the Screen Sharing icon along the bottom of the video player
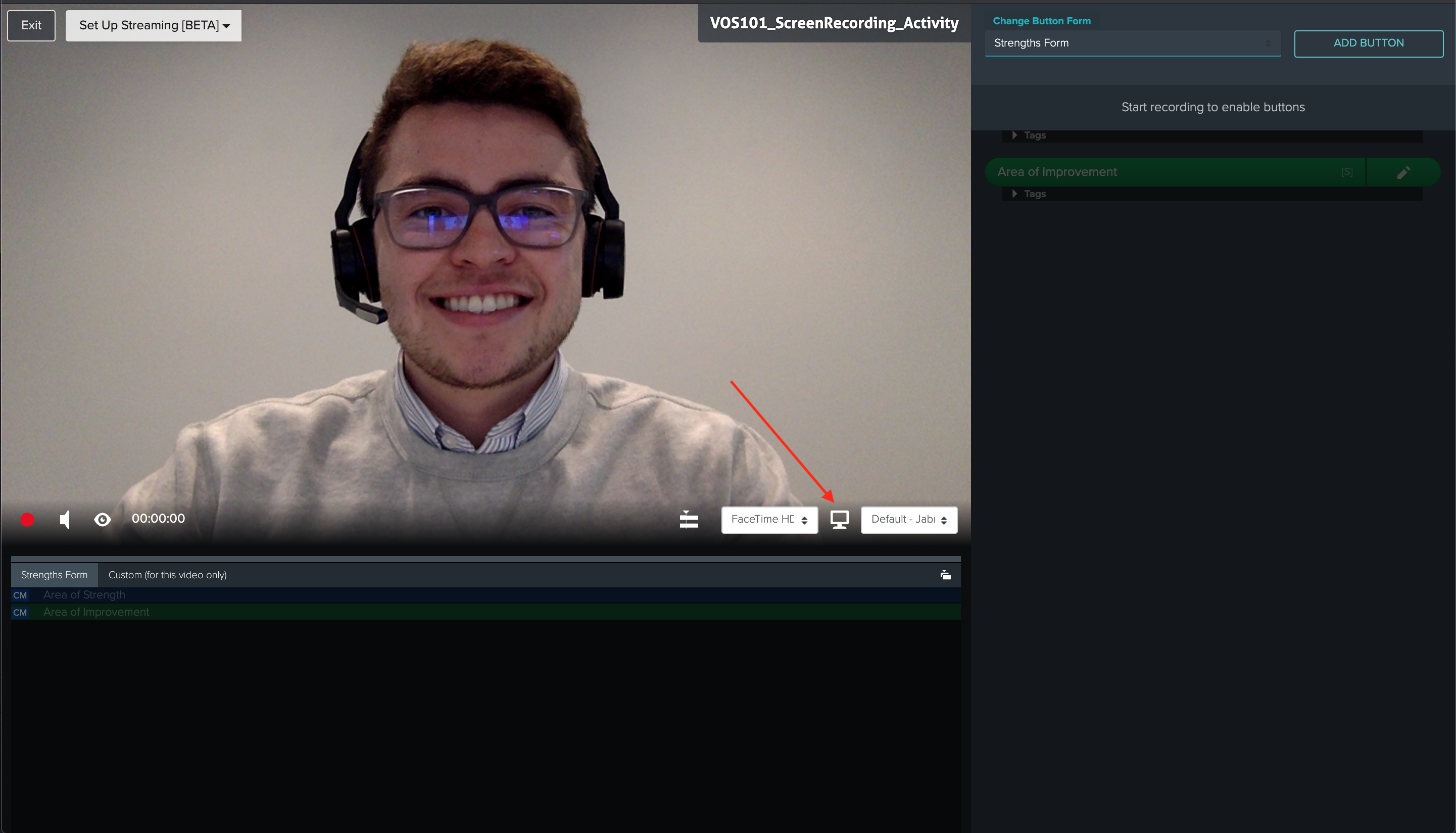
7. Choose whether you want to share your entire screen, an application window, or a tab from your web browser
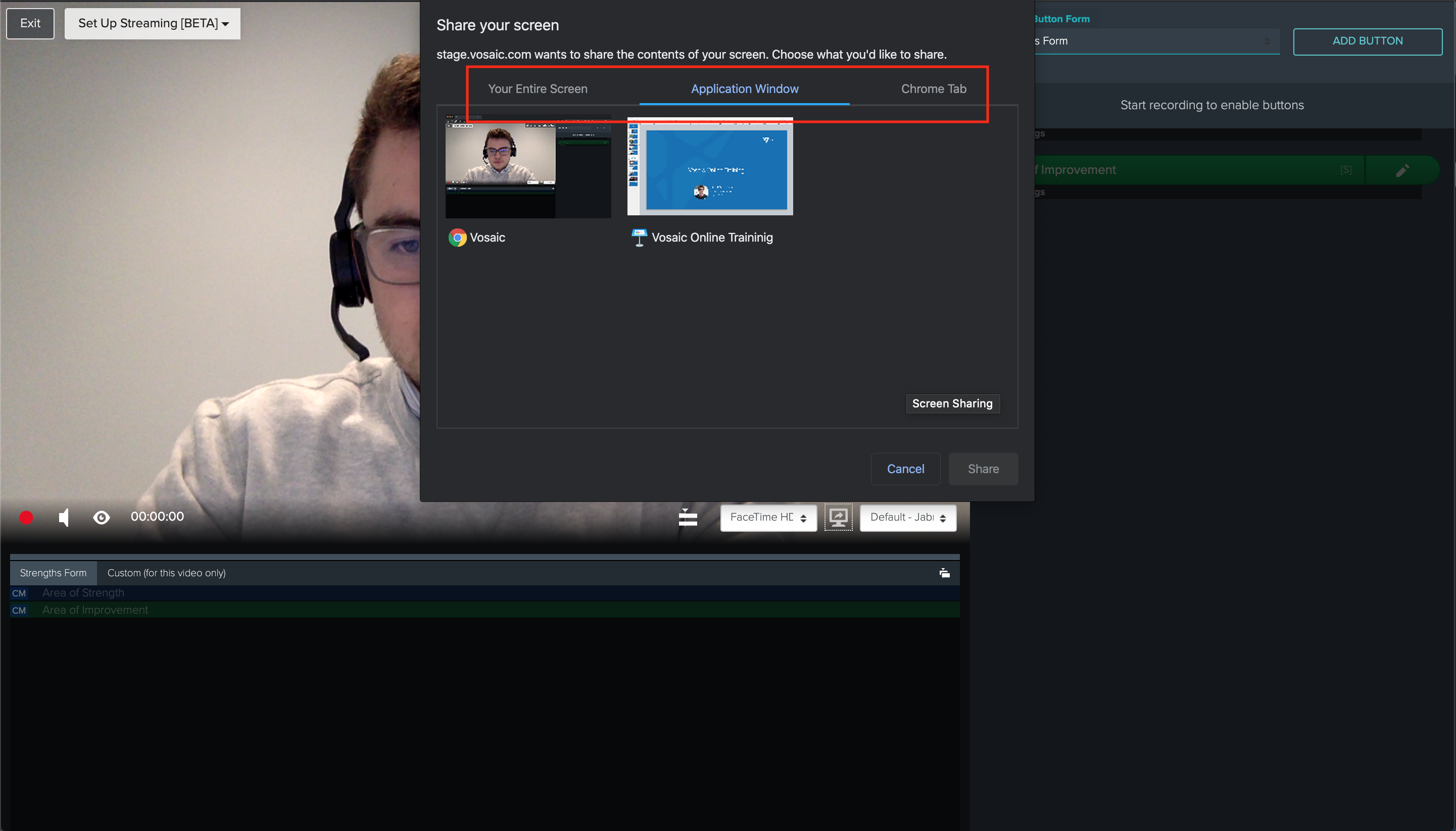
8. Press record to begin recording your video
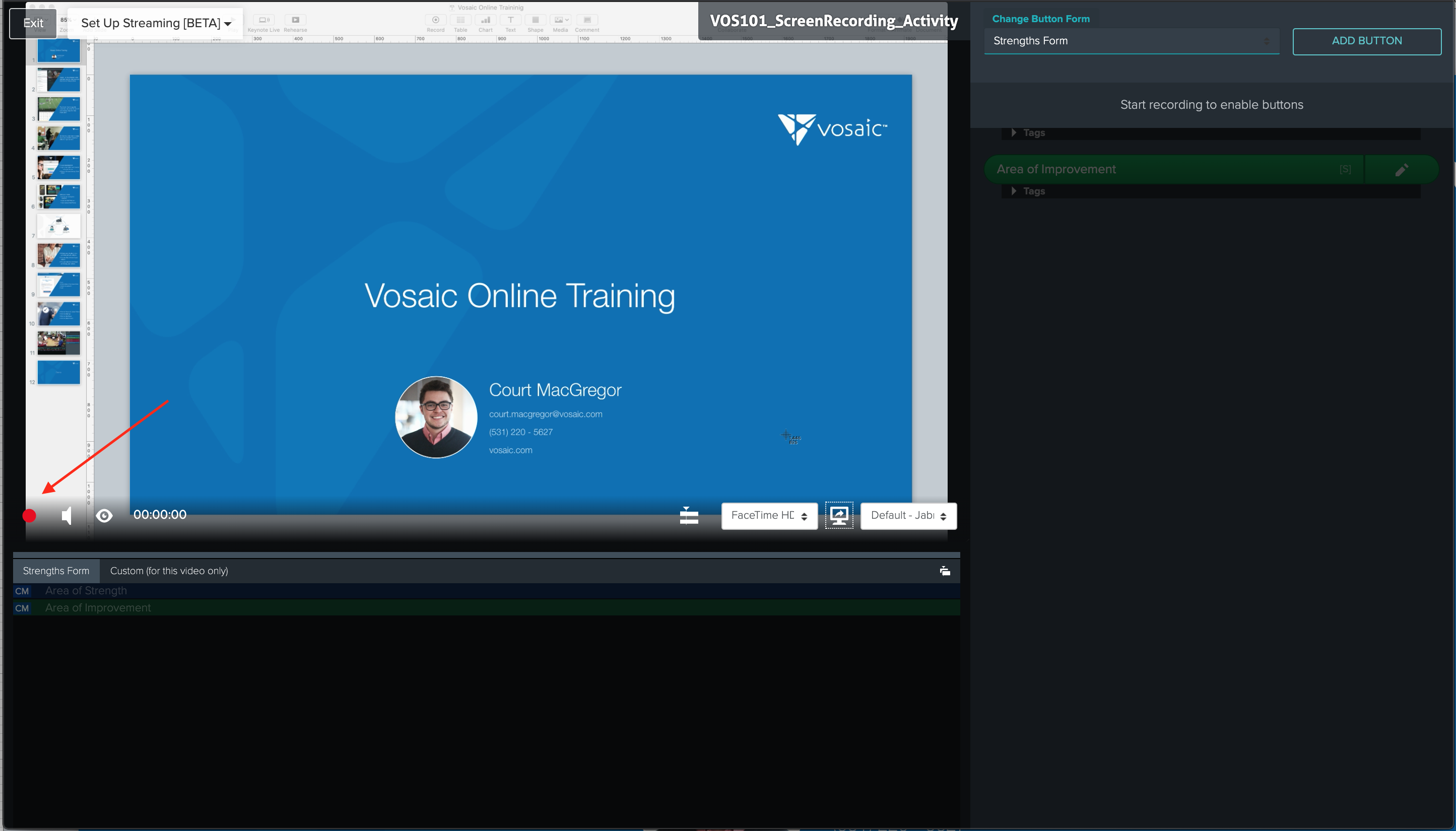
Note: Once you begin recording, you can not change which screen you’re sharing.