Add Vosaic to D2L Brightspace LMS
To add Vosaic as an external tool to Brightspace you'll need to first configure it inside Brightspace, then inside Vosaic. Below are the steps for both.
1. Brightspace: Dynamic Registration
You must be logged in to Brightspace as an Administrator.
- Click the settings gear in the top right, and select Manage Extensibility from the drop-down
- Select the LTI Advantage tab
- Press the Register Tool button
- Select Dynamic
- Tool initiation registration endpoint:
https://vosaic.com/lti - Check the Configure Deployment option
- Press the Register button
- You'll be redirected to Vosaic to confirm the connection
- Press the Yes, Continue" button
- A Success message will appear
- Press the Close button
- If you receive an error connect using the steps below
- If you get a success message skip the 2. Brightspace: Standard Registration step
2. Brightspace: Standard Registration
You must be logged in to Brightspace as an Administrator.
- Click the settings gear in the top right, and select Manage Extensibility from the drop-down
- Select the LTI Advantage tab
- Press the Register Tool button
- Select Standard
- Set Enabled to Yes (should be the default setting)
- Name: Vosaic
- Description: Video submission and feedback
- Domain:
https://vosaic.com - Redirect URLs:
https://vosaic.com/openid - OpenID Connect Login URL:
https://vosaic.com/ltilogin - Target Link URI
https://vosaic.com/videos - Keyset URL:
https://vosaic.com/api/v1/jwks - Extensions:
- Deep Linking
- Assignment and Grade Services
- Configuration settings:
- Check: Open as External Resource
- Check: Grades created by LTI will be included in Final Grade
- Check: Auto Create Grade Items
- Press the Register button to complete the registration
- Once registered, you'll see Vosaic listed under LTI Advantage registered tools
- Click the the Vosaic link and scroll to the bottom of the page where you'll see Brightspace Registration Details
- Make sure to copy this information somewhere you can easily access as you'll need it to configure Brightspace in Vosaic (last step below)
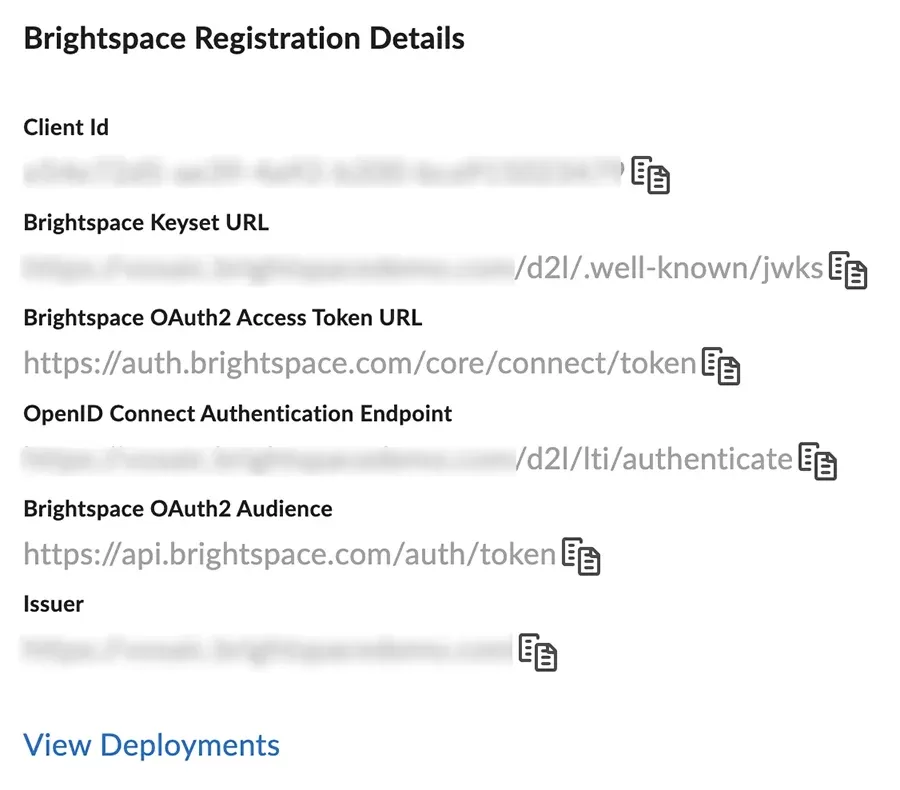
3. Brightspace: Create a Deployment
- On the LTI Advantage registered tools page, click the Vosaic link (or whatever you named the Vosaic tool)

- Scroll to the bottom and press the View Deployments link
- On the next page click the New Deployment button
- Select and enter following:
- Tool: Select Vosaic
- Name: Vosaic
- Under Extensions: check the Deep Linking option
- Under Security Settings: check the User Information option
- Under Configuration Settings: check the Open as External Resource option
- Press the Add Org Units button and make sure to select the units where Vosaic should be available
- After checking the boxes for the desired Org Units, click the Add button at the bottom left
- Click the Save and Close button at the bottom left
4. Brightspace: Create Deployment Links
Create a Basic Launch Link
- On the External Tools Page → LTI Advantage tab, click the Vosaic link
- Scroll to the bottom and make a note of the Deployment Id. You will need this in the final step to configure Vosaic
- Click the View Links link
- Press the New Link button
- Enter Following:
- Enabled: Yes
- Name: Vosaic
- URL: https://vosaic.com/videos
- Type: select Basic Launch
- Press the Save and Close button
Create a Deep-Link Link
- On the External Tools Page → LTI Advantage tab, click the Vosaic link
- Click the View Links link
- Press the New Link button
- Enter Following:
- Enabled: Yes
- Name: Vosaic
- URL: https://vosaic.com/lti/deeplinking
- Type: select Deep Linking Quick Link
- Press the Save and Close button
5. Vosaic: Add Brightspace to Vosaic
Remember this info from the steps above? We'll need this info in Vosaic to complete this step. We'll also need the Deployment Id mentioned above.
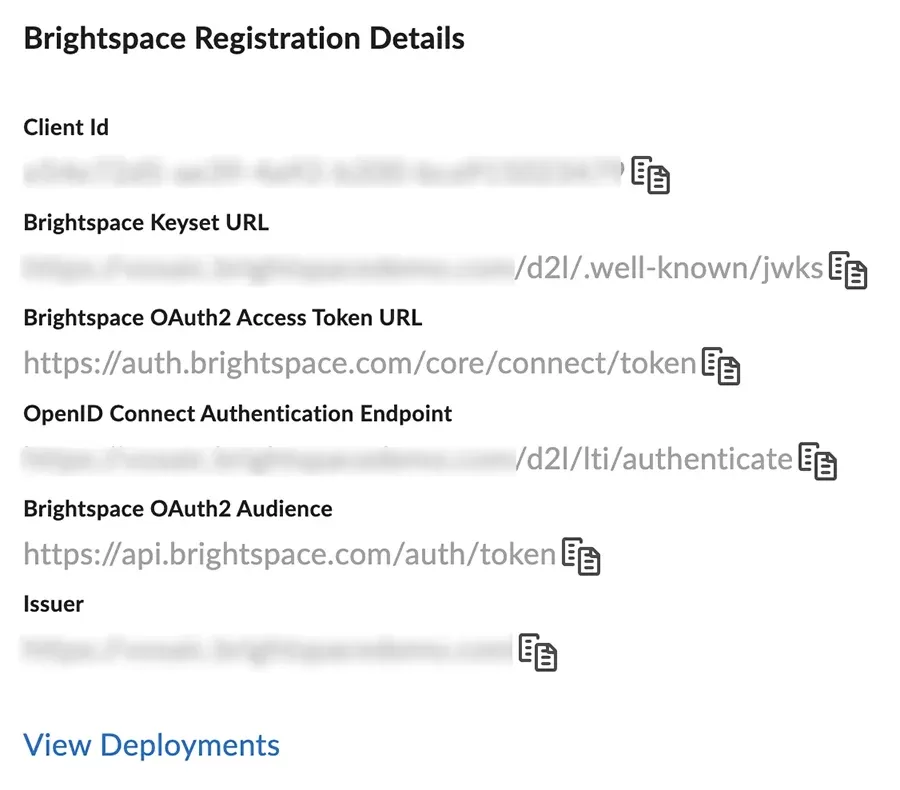
Important:
- You must be logged in to Vosaic as an Administrator
- You must know your LMS's Authentication and Certification URLs
Once logged in to Vosaic follow these steps:
- From the main navigation in the top right click the Hi, [Name] tab and select Features from the drop down
- Click the Settings button in the Learning Tools Interoperability (LTI) box.
- Click the Add Manual LTI Configuration button
- Map the fields in Vosaic to the following fields from the screenshot above:
- Integration Name: Brightspace
- Platform URL:
Issuer - Authentication End Point (url that ends with "/authenticate"):
OpenID Connect Authentication Point - Certificate URL (url that ends with "/jwks"):
Brightspace Keyset URL - Client ID:
Client Id - Deployment ID:
Deployment Id - Press the Save Changes button