Paused Video Frame with Comments is Not Enough for Self-Reflection

Emir Plicanic
December 11, 2017
Self-reflection is one of the key techniques pre-service teachers use to get their practice to a point that meets their future students’ learning needs. Traditionally, self-reflection is done using essays. The problem with essays is that the teacher candidates don’t have proof of their practice. They’re often reflecting from memory, which is not effective because remembering and recalling all details needed for improvement is simply not possible.
A better approach is to use video. The advantages are many:
- Video doesn’t lie
- No details are lost
- All details can be replayed and rewatched
- It provides proof of the practice
Today, many teacher-prep programs are using video to help pre-service teachers with self-reflection. They often have teacher candidates watch videos, and then write essays. This approach works much better than writing essays without a video. The downside is that there’s no link between the essay and the video, making it time consuming for both candidates and their professors to review and grade self-reflections. Without a way to mark important moments in a video and add comments, the advantages of video start to dwindle.

Thankfully, there are video analysis tools that let you markup and annotate videos. But not all video analysis tools are efficient. Most of them help users pause a video and add comments to a particular point in time. The problem is that a paused frame with comments forces professors and teachers to play the video before/after the marked frame to get the full context of the moment. While this may not seem like a big deal for one video, when you start reviewing 10, 20, 50, or more videos, the time spent on scrubbing the video timeline back and forth becomes more cumbersome than useful.
At Vosaic, we strive to make video a more efficient tool for self reflection. One of the ways we do that is by giving you the ability to control the length of marked moments.
How Video Analysis Works in Vosaic
After you upload a video (or record it with our iOS app), you can analyze it using a screen that consists of three major components:
- Video Player
- Timeline
- Moments Sidebar
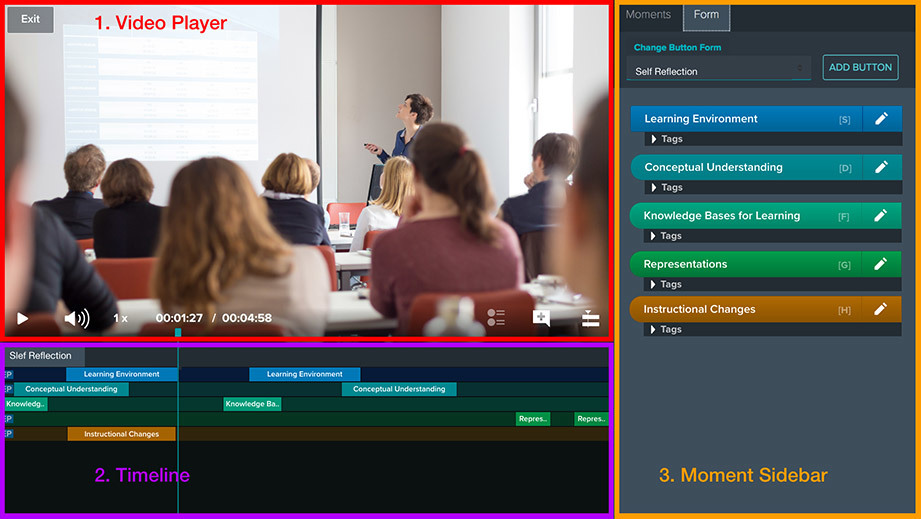
You can create up to 25 buttons where each button corresponds to an action or behavior you want mark in the video.
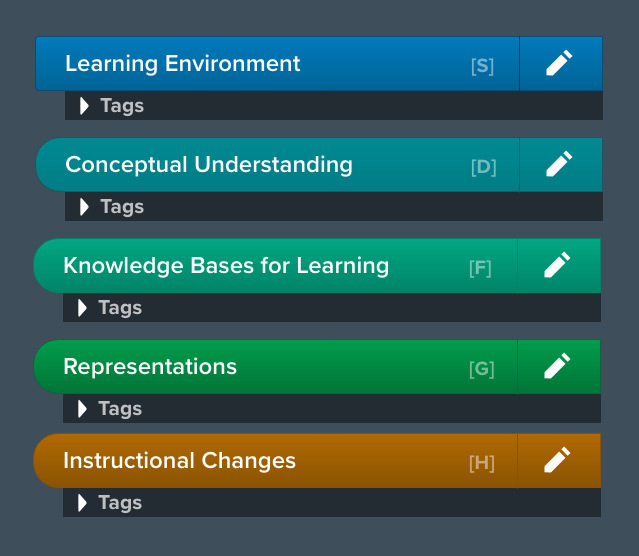
For every button you create, a new row is added to the timeline.
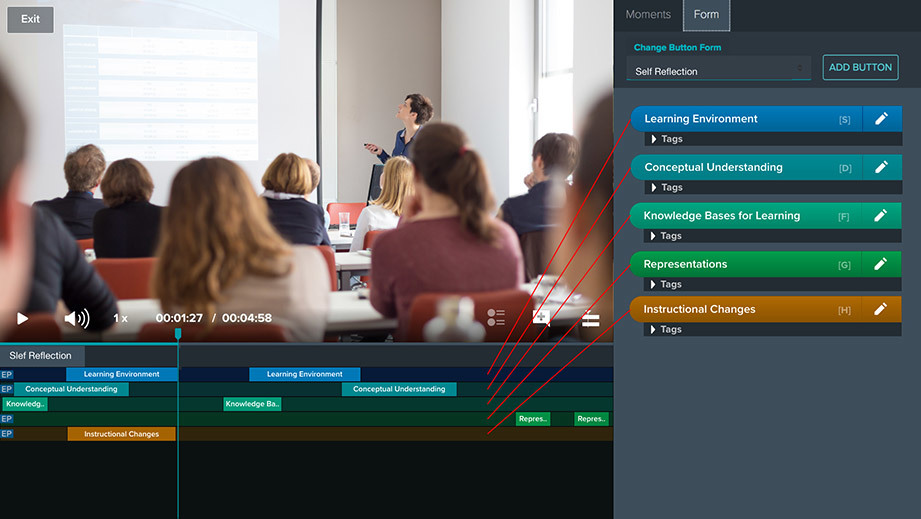
Every time you press a button in the sidebar, a moment is marked in the associated row of the timeline.
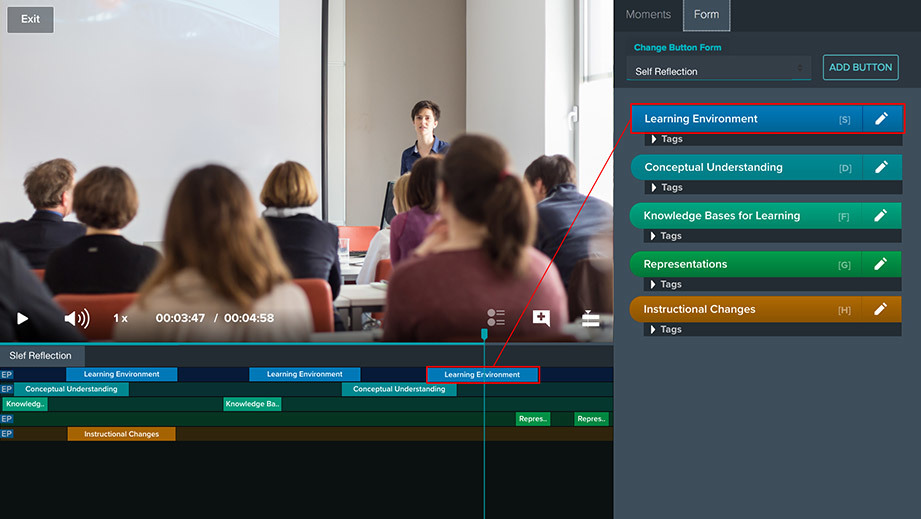
The length of the moment in the timeline depends on the type of markup button used:
- Lead & Lag Time Button
- Toggle Button
Lead & Lag Time Buttons
These allow you to set a fixed length of the marked moment. Lead time adds a specified number of seconds before the button is pressed. Lag time adds a specified number of seconds after the event button is pressed.
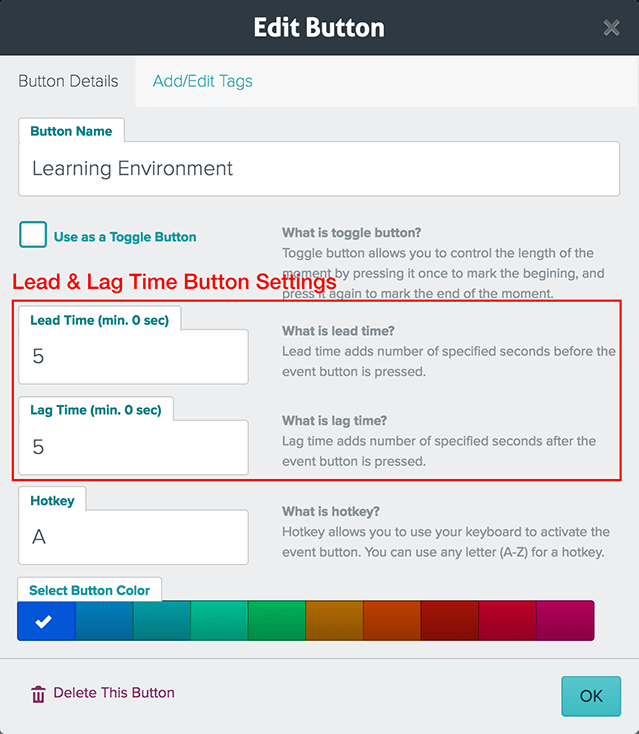
It’s up to you how many seconds you want the lead and lag time to be. For example, if you set both the lead time and lag time to five seconds, the total fixed length of that moment will be 10 seconds.
Toggle Buttons
Toggle buttons don’t have lead and lag time. You simply press the toggle button once to mark the beginning of the moment, then press it again to mark the end of the moment.
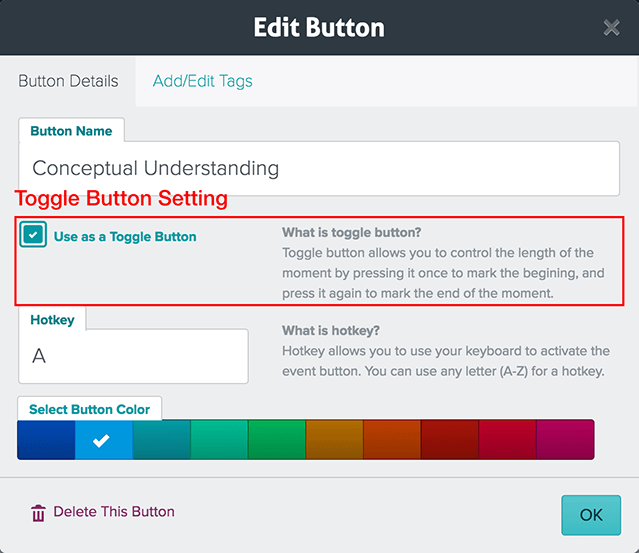
When the button is pressed, you’ll see two visual indicators that a moment is being marked:
- The button is animated
- You can see the moment getting marked in the timeline
Pressing the Toggle Button again will mark the end of the moment in the timeline.
Adding Comments to Moments
More often than not, you need to add additional context to the marked moments. You can do so by adding annotations or comments to each marked moment.
There are two ways to do this:
- Using the Moments tab in the sidebar
- Using the commenting feature in the Video Player
Adding Comments Using the Sidebar
Every time you click a moment in the timeline, the sidebar changes to display a list of all marked moments, and the clicked moment starts playing.
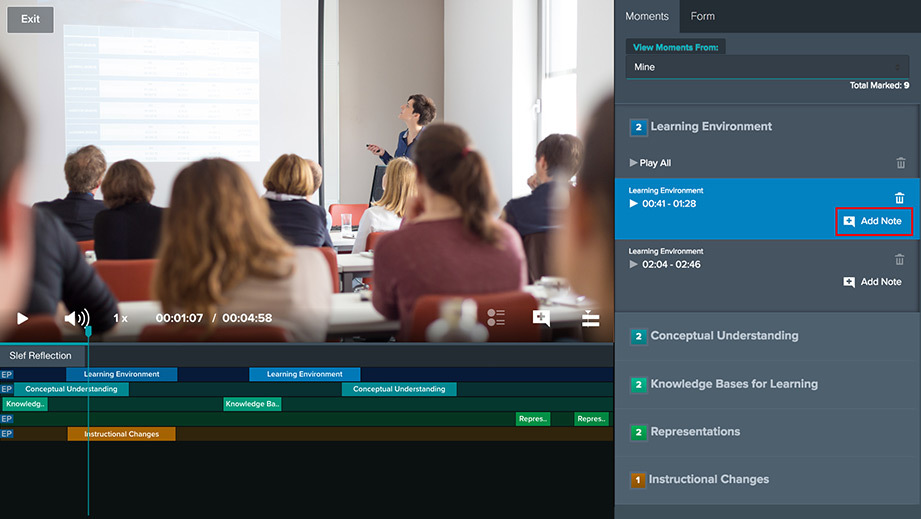
Simply press “Add Note” button for that moment and enter the note.
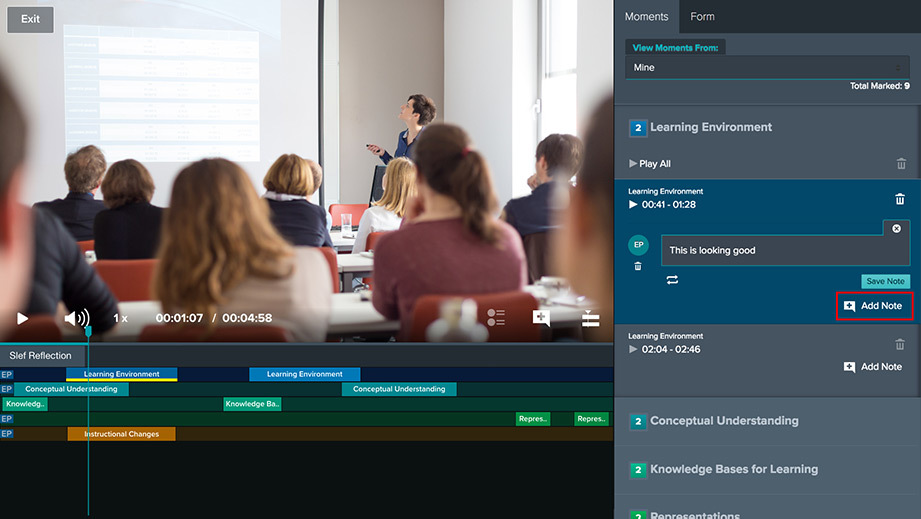
Note: Use the “Repeat” button to replay the moment over and over until you’re done adding your annotation.
Adding Comments Using the Video Player
Pressing the “Add Comment” icon in the video player allows you to add comments as you’re watching the video.
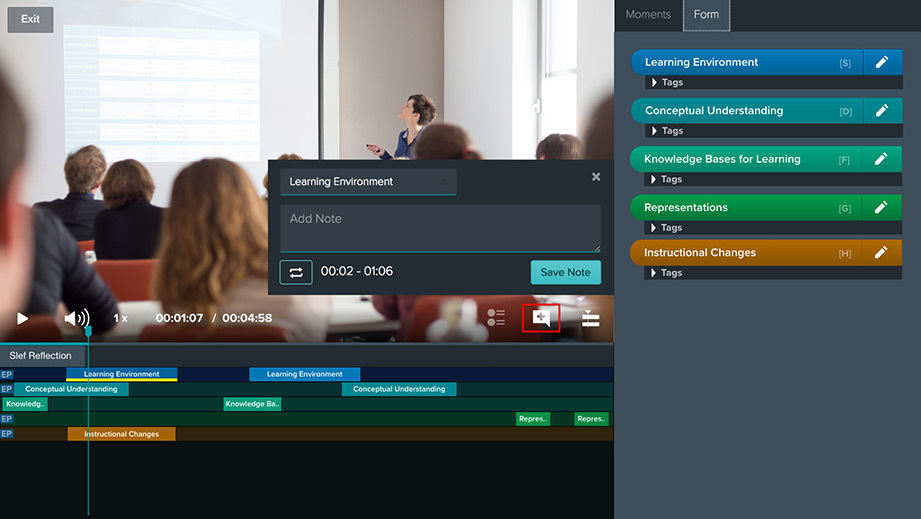
In addition to adding the comment, you can also select which moment you’d like to assign it to by selecting that moment from the drop-down box above the comment.
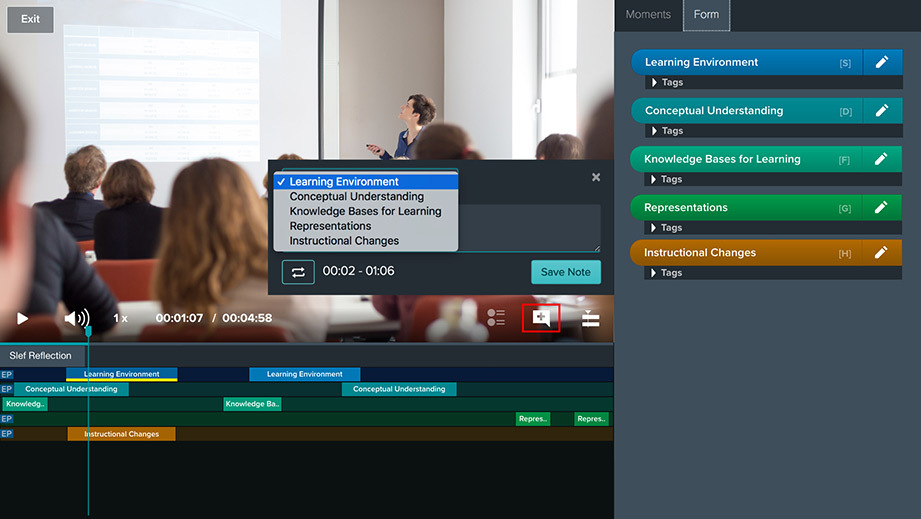
Note: when the playhead is over a moment, that moment will be automatically selected from the drop-down.
In Summary
Self-reflection with video is more effective, but without the right tools, it’s dramatically inefficient. With video analysis tools like Vosaic, you can go beyond a simple paused frame with comments. Vosaic allows you to mark the full length of specific behaviors and combine the marked moments with comments to provide full context, eliminating the need to scrub the timeline and saving you time and effort.
