How to Collaborate on Studiocode Projects Using Vosaic Connect

Emir Plicanic
September 18, 2017
If you’re a Studiocode user, you know it can be challenging to collaborate on a project. This is especially true if your team is geographically spread out, cross-functional, and using both Mac’s and PCs as Studiocode is a Mac-only software.
While packaging and distributing projects using a file sharing software like Dropbox helps, the workflow is not ideal, and it doesn’t solve the problem of requiring everyone on your team to use a Mac. In addition, not everyone on your team may need all the functionality Studiocode has to offer. If you have members who just need to code/mark-up and annotate videos, getting Studiocode for everyone may not be the most affordable solution. This is where our cloud-based product, Vosaic comes in.
Vosaic is a standalone product that compliments Studiocode as it makes it easy to code/mark-up, and annotate videos using modern browsers on a Mac or a PC, as well as record and mark-up videos using an iPhone or an iPad. What’s more, its users have the option to export all codes and annotations and import them into Studiocode for deeper analysis. Uploading a Studiocode timeline to Vosaic was not available—until now.
Introducing Studiocode Timeline Upload
You can export a timeline from Studiocode by selecting File->Export…->Edit XML List.
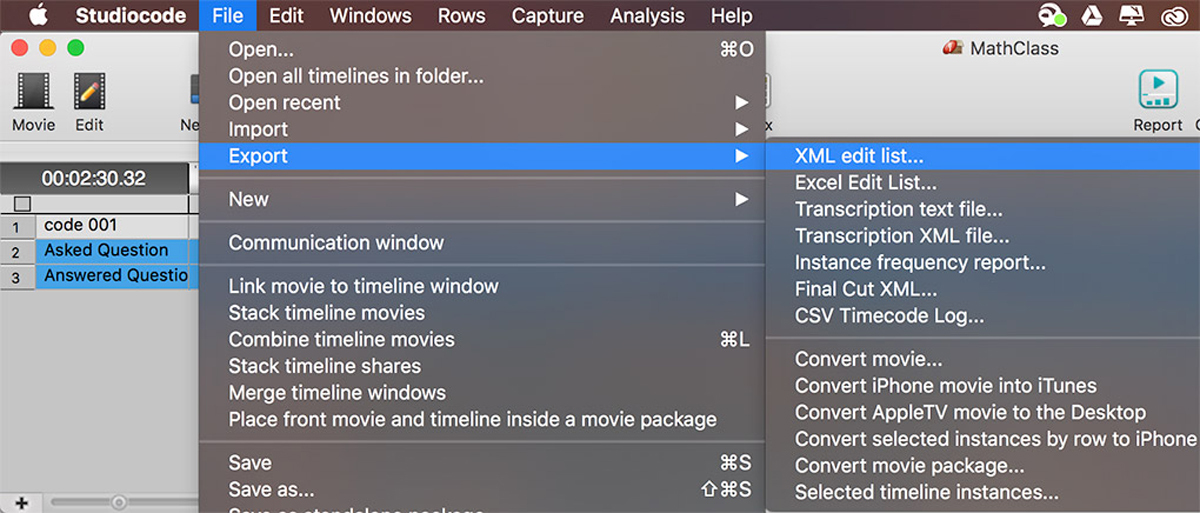
Once you have Studiocode XML and the video files saved somewhere on your hard-drive, log in to your Vosaic account.
NOTE: If you don’t have a Vosaic account, sign up for a free 14-day trial.
Press the “Add New Video” button to upload the video.
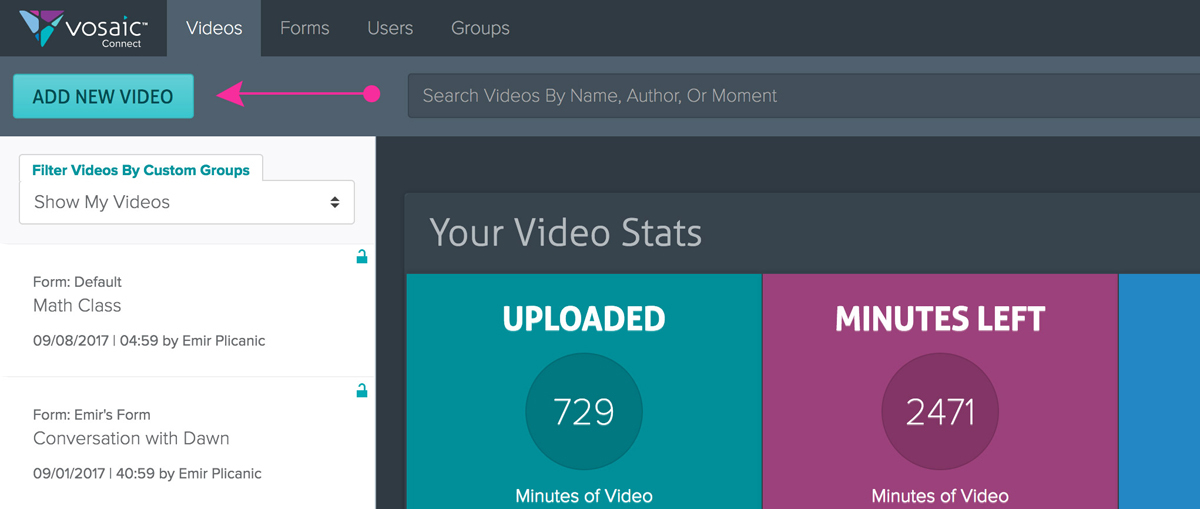
Once the video is uploaded, press the Settings icon and select “Import Studiocode Timeline” from the drop-down.
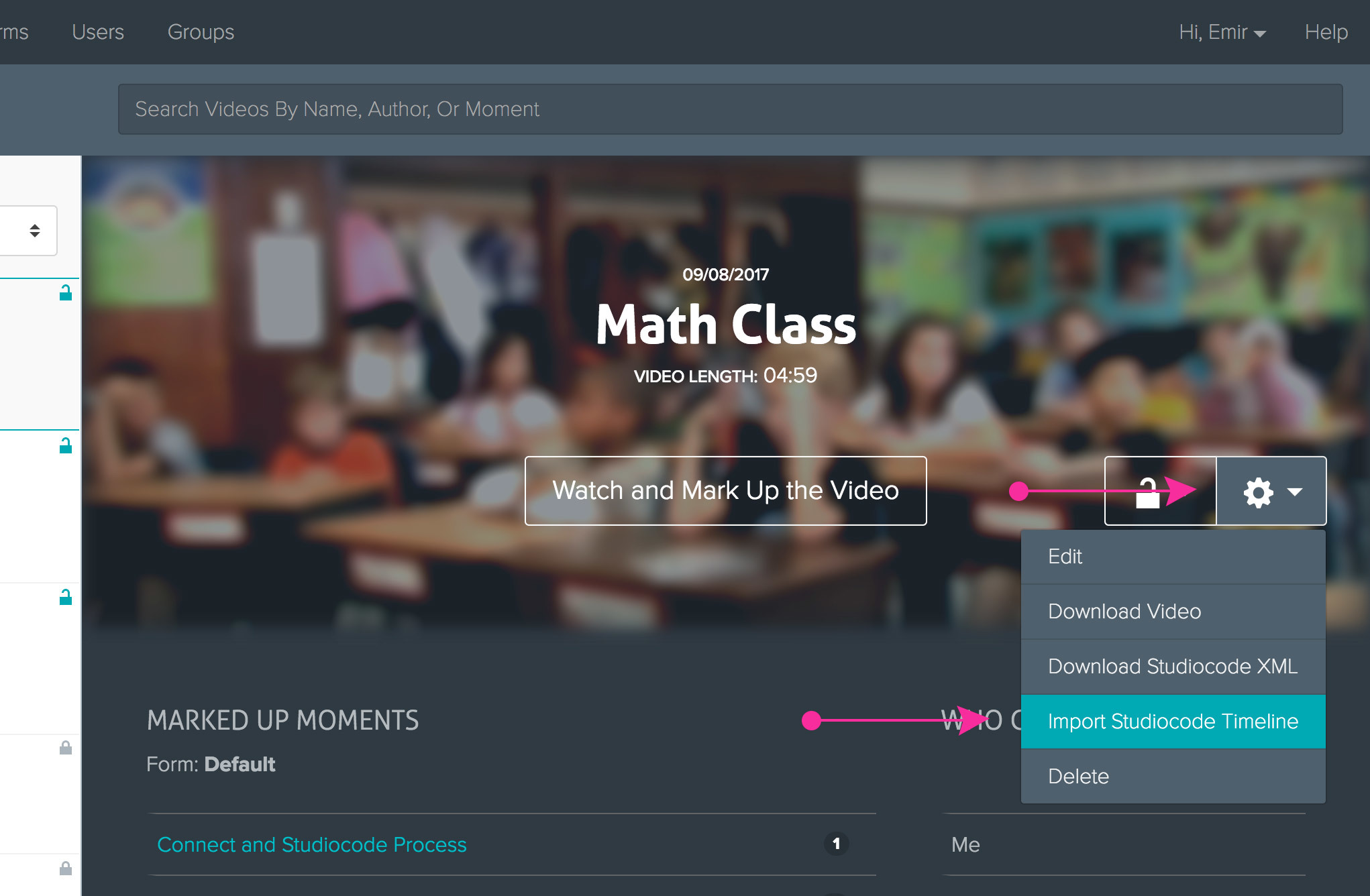
In the modal window, press the “Choose Studiocode XML” button to upload the exported Studiocode XML.
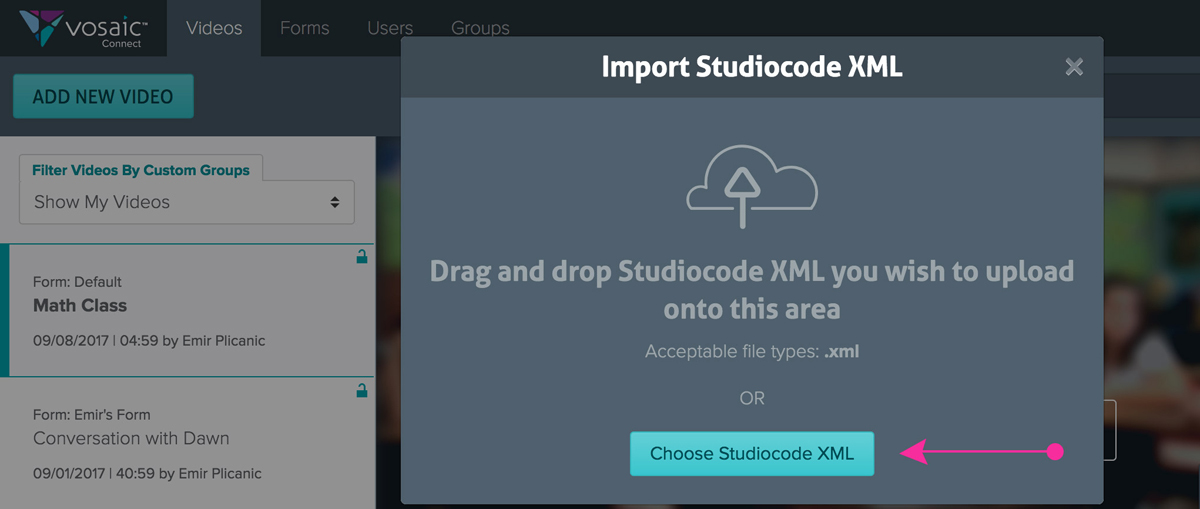
Upload should take only a few seconds. Once done, simply close the modal and press the “Watch and Markup Button” to see the imported timeline.
Important Notes
The imported timeline will also create a Button Form, Vosaic’s equivalent of a Code Window in Studiocode, that is named after the imported XML file name.
If you share the imported video with other users in your Vosaic account, make sure to make the imported timeline Form public first.
Go to the “Forms” screen
Select the imported timeline Form
Select Public under “Privacy Setting”
Press “Save Changes”
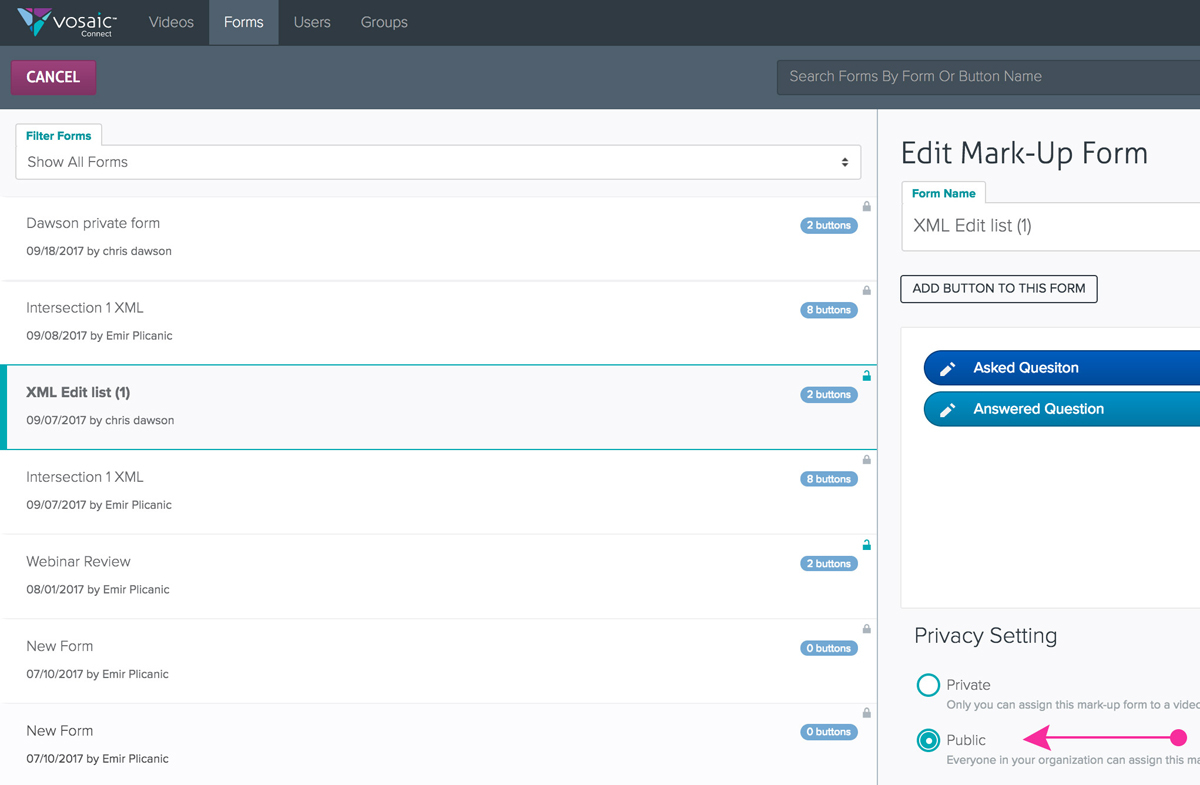
If you have users accessing Studiocode project on their iPads you’ll also need to make the imported button form a primary form for the video.
From the video Settings menu select “Edit”
Choose the imported form name from the “Select Primary Form for This Video” drop-down
Press Save
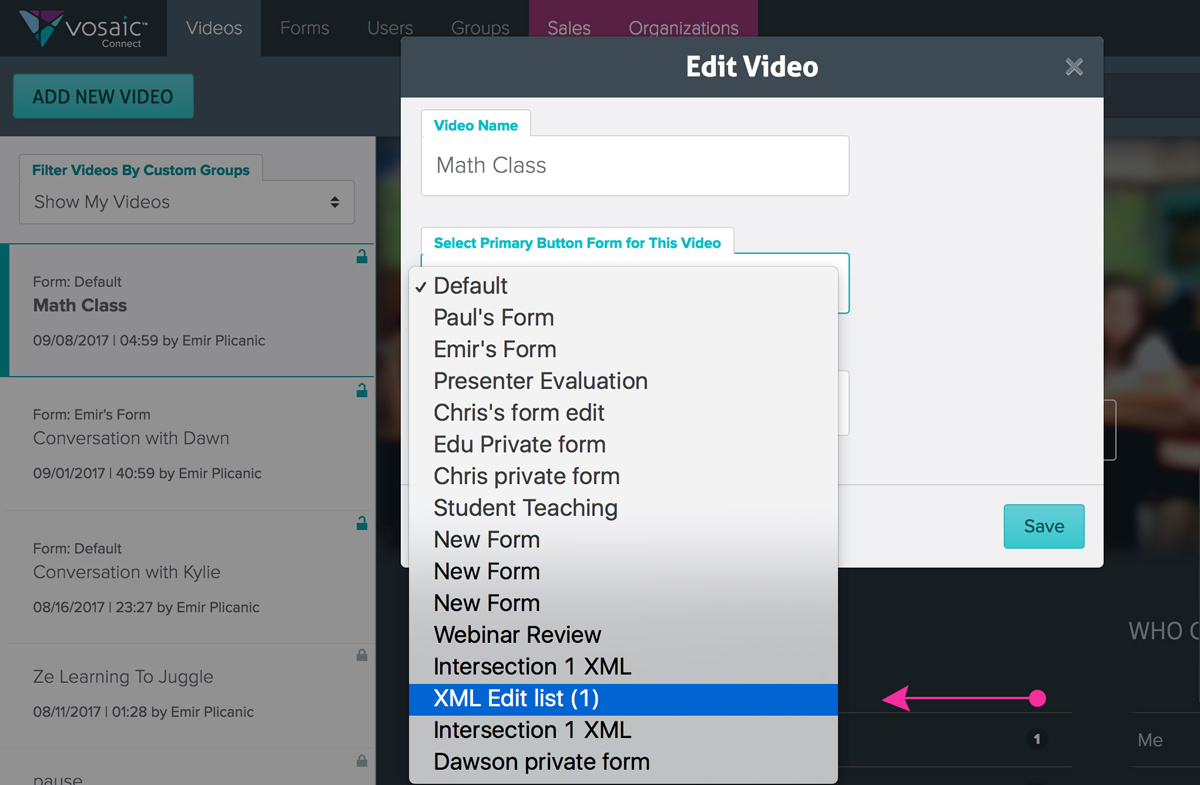
We believe this Vosaic feature will increase efficiency, collaboration, and help you add more members to your performance discovery and video analysis team. The cost of Vosaic is more affordable for multiple users and teams compared to Studiocode. The cost saving increases as you add more users to your Vosaic account.
Give Vosaic a try today for free, or contact us for a personalized demo and quote.
