Record and Mark Up Videos Using a Built-In or External Webcam

Emir Plicanic
March 14, 2018
Getting video online efficiently and effectively is one of our main priorities. As a Vosaic user, you know that the number one thing we instruct you to do right after you log in the first time is to upload a video, or download our iOS app that allows you to record and upload videos. Starting today you can also record, mark up, and upload videos using a built-in camera on your computer (or Microsoft Surface), or an external USB webcam.
If you need an external webcam you can get a good quality USB Webcam that’s compatible with Macs or PCs from Amazon at some pretty affordable prices.
But using a webcam to record and upload videos is not the only thing you’ll be able to do. As a performance discovery company we know how important it is to mark up and annotate the videos as they’re being recorded. So this feature will allow you to do just that, using nothing else but a modern browser. Here’s a quick overview of how it works.
Starting the Recorder in the Browser
Log in to your account and click the “Add New Video” button like you normally would if you were uploading a video.

Enter video details and press the “Save and Continue to Upload” button.
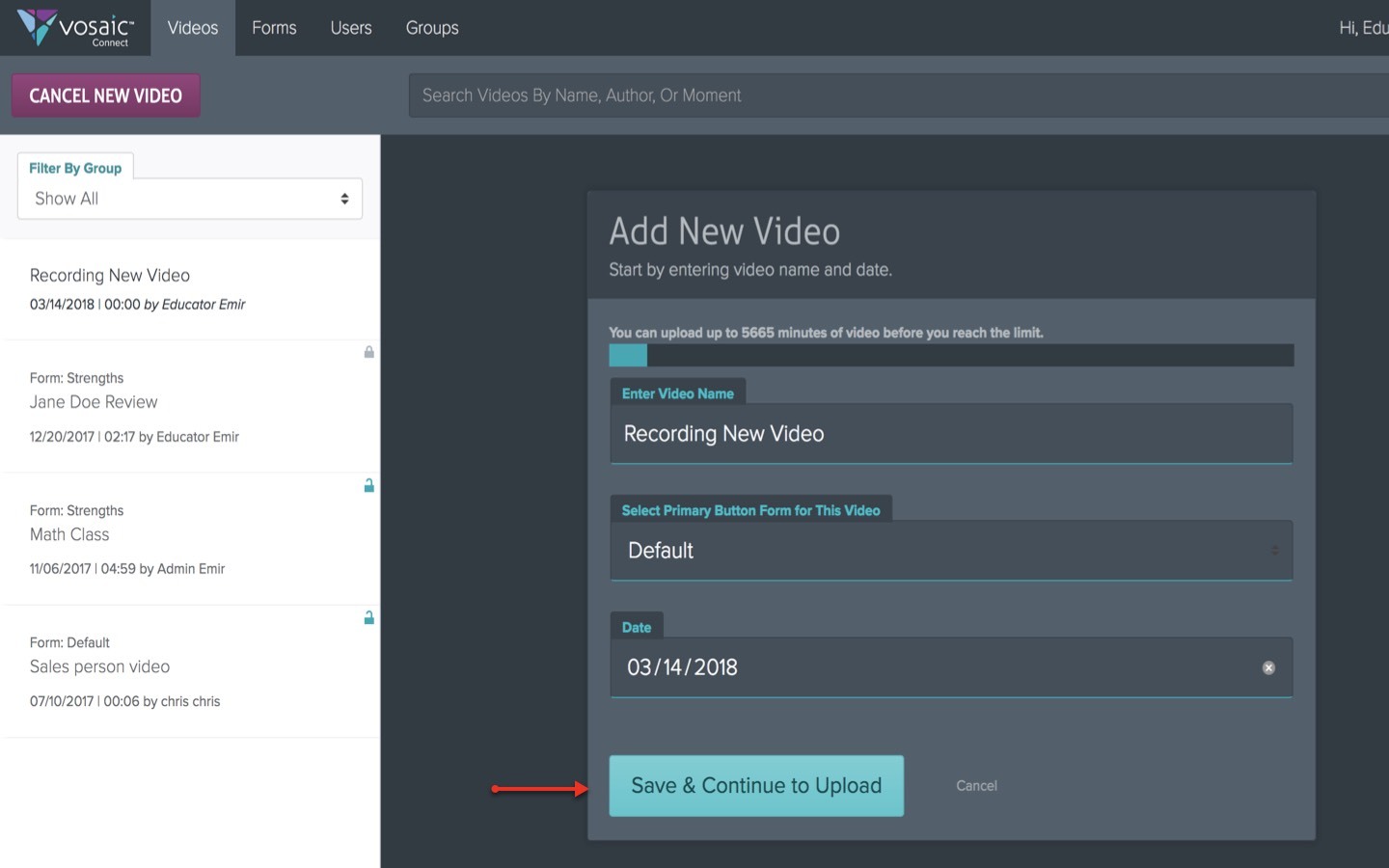
On the next screen you now have two options:
- Upload a Video
- Record a Video
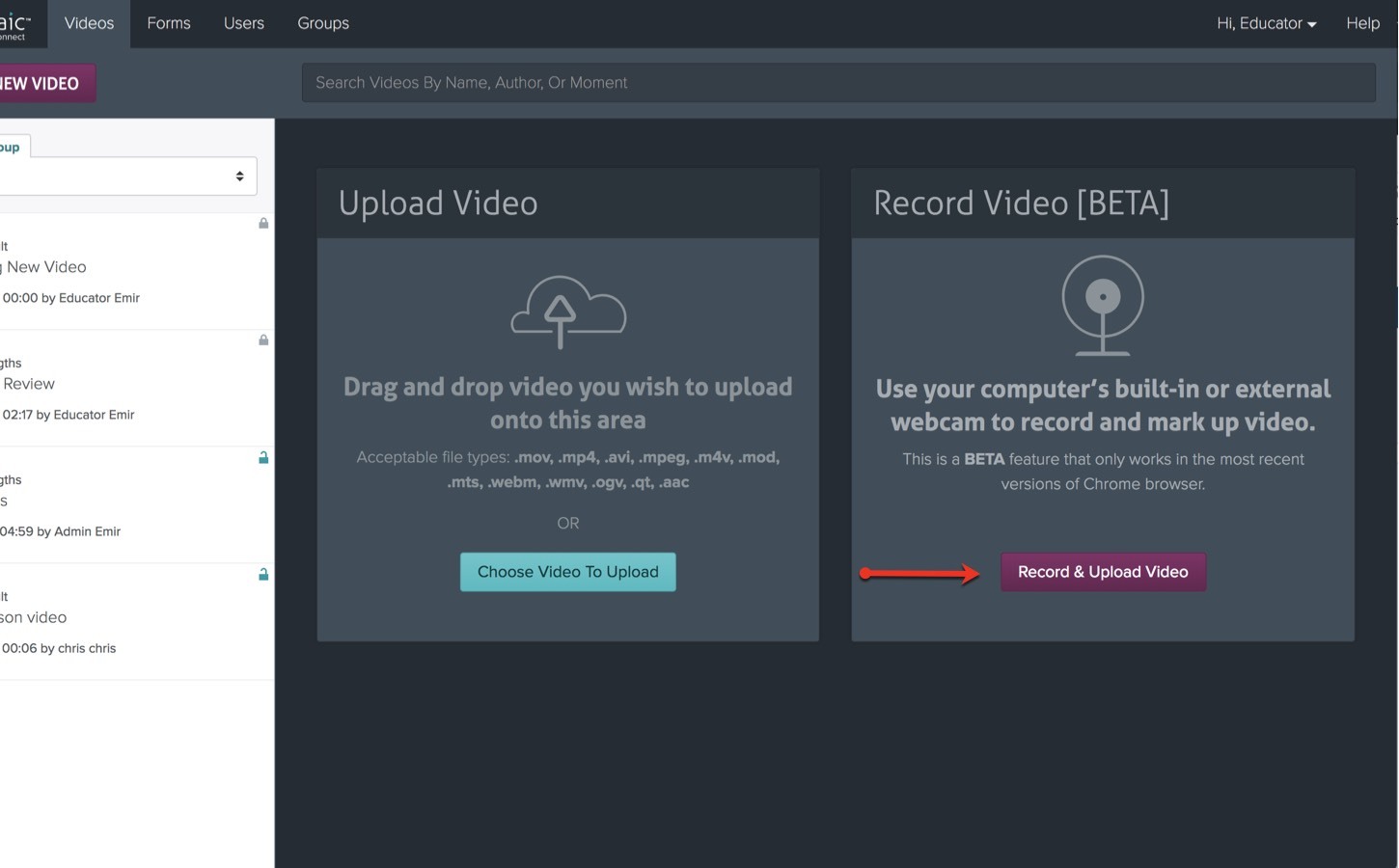
Click the “Record and Upload Video” button.
On the next screen you’ll be asked to allow the browser to use your Camera and Microphone. It’s important that you press “Allow”.
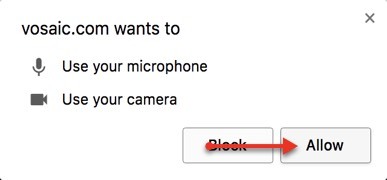
The video recorder has a few basic controls that are based on the state of the recorder. For example, before you start recording you see:
- Record Button
- Camera source drop-down
- Audio source drop-down
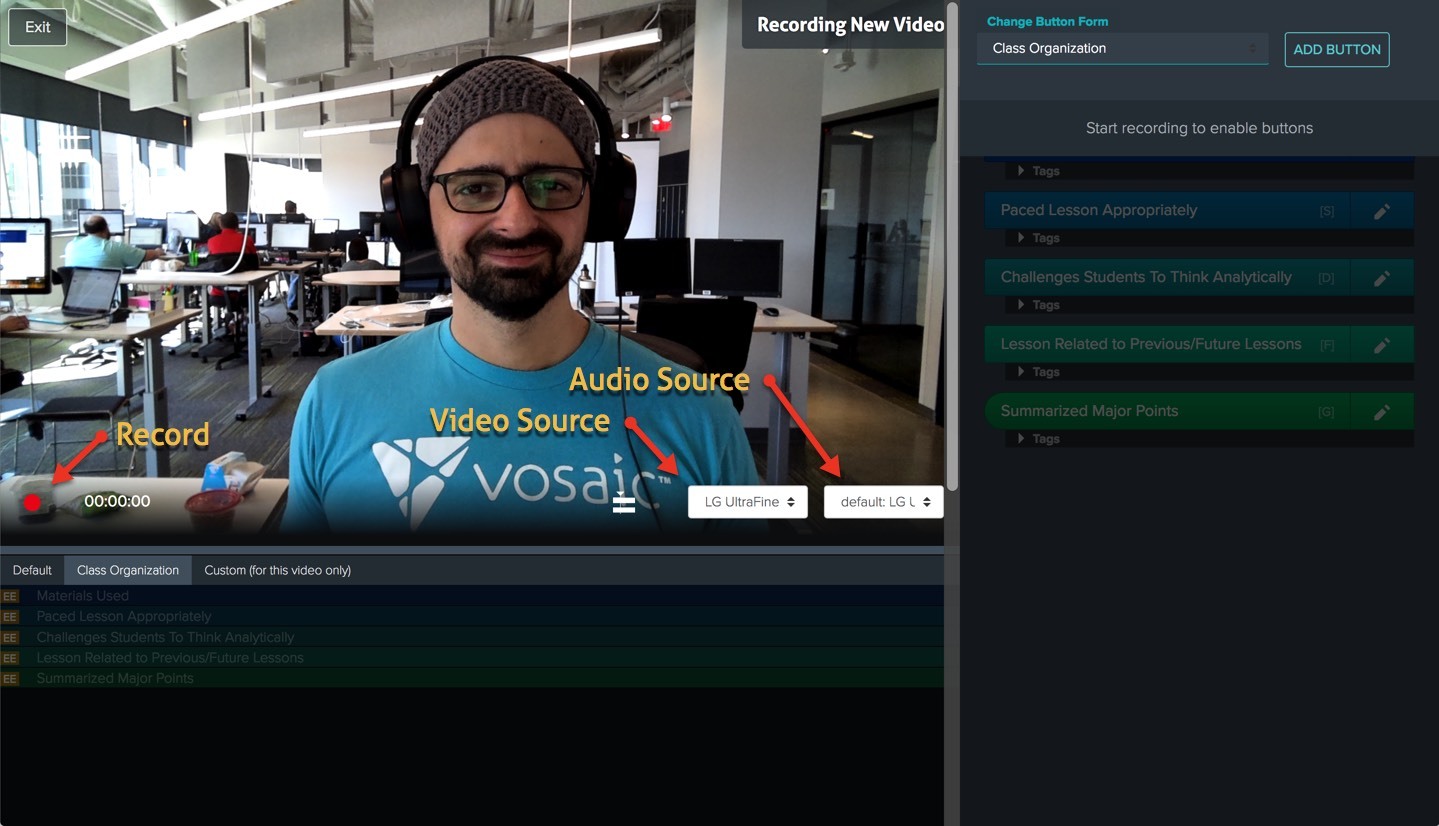
If you have more than one camera attached to your computer, select the camera you want to use from the “Camera Source” drop-down. Do the same using the “Audio Source” drop-down.
Form buttons in the sidebar are disabled until you press the “Record” button.
Recording and Marking Up Video
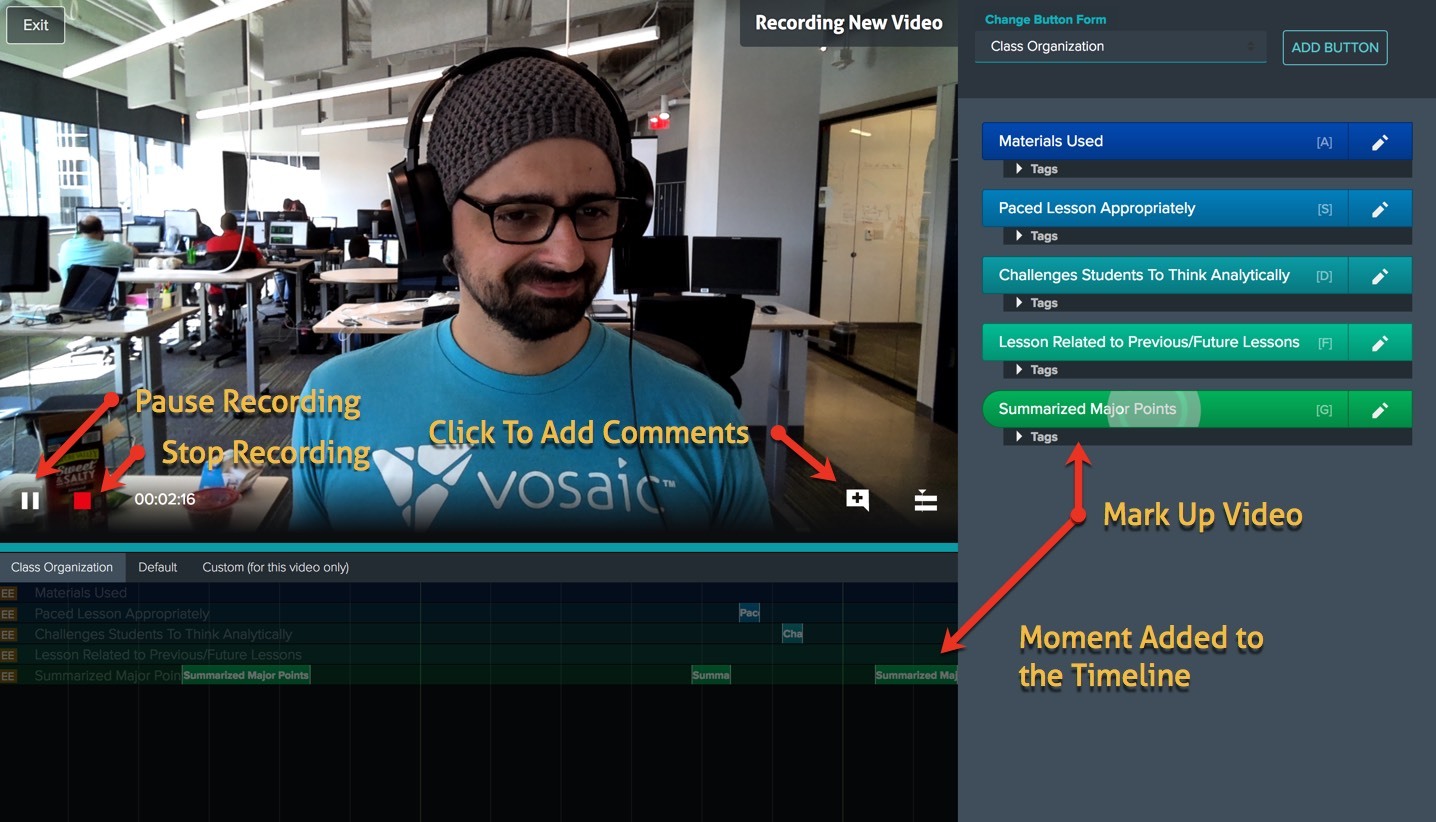
To start recording press the “Record” button.
“Pause” button will appear, and the form buttons in the sidebar will become available for live markup.Now you can use the markup buttons the same way you would when marking up a pre-recorded video.
You’ll also see the Annotation button that you can use to add moments with comments to your video.
Press “Pause” button if you need to pause recording. You can then resume recording by pressing the “Record” button. The red “Stop” button is only visible during active recording. Pressing it will stop the recording and initiate upload.
Uploading Video from the Recorder
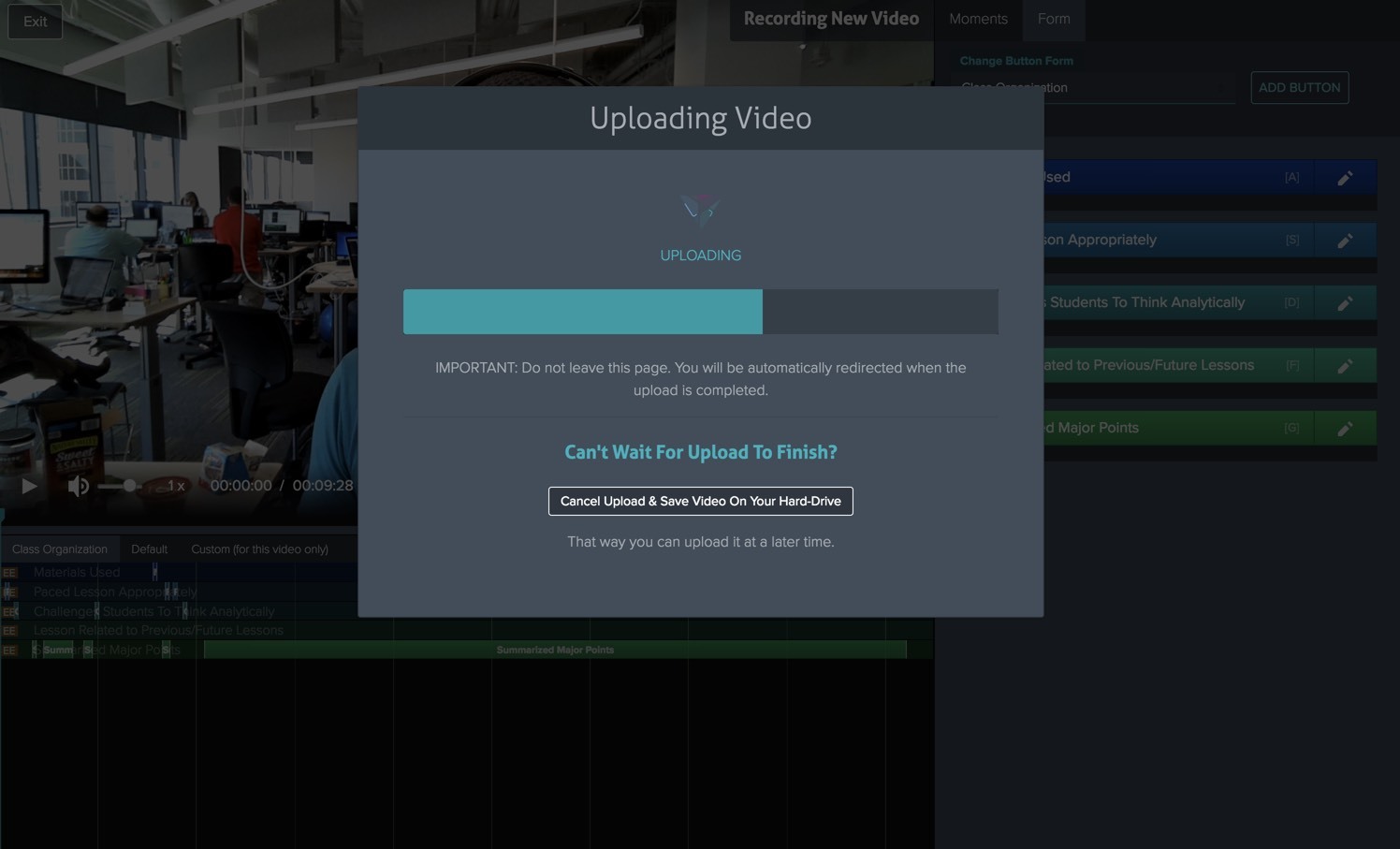
Once you press the “Stop” button, the video will be immediately finalized, and the upload will start.
Once uploaded, you’ll be redirected to the “Videos” page where the video will take a few minutes to process on the server. How long the processing takes depends on the length of the video. For a 30 minute video the wait is 2-4 minutes. If you don’t see the video in that timeframe try refreshing your browser.
Summary
We’re really excited about this feature and we hope you are too. One of the improvements we’ll be working on is the ability to instantly preview recorded video, while it is being uploaded to the server. Stay tuned for that update. In the meantime, please give recording and marking up video in browser a try and let us know what you think. We’ll be updating our manual with more detailed instructions about this feature, so please bookmark our manual download page, and pay it a visit every once in a while to get the latest version.
If you don’t have a Vosaic account, please sign up for a free trial to give this feature a try.
