How to Use Multiple Button Forms to Mark-Up a Video

Emir Plicanic
September 08, 2017
One of the most used features in Vosaic is Forms. Forms are sets of buttons you can use to mark up videos in Vosaic. They make the process of performance discovery faster and more consistent, as they remove the need to create new markup buttons every time you start a project.
For example, in teacher-prep you may have a Form that looks like this:
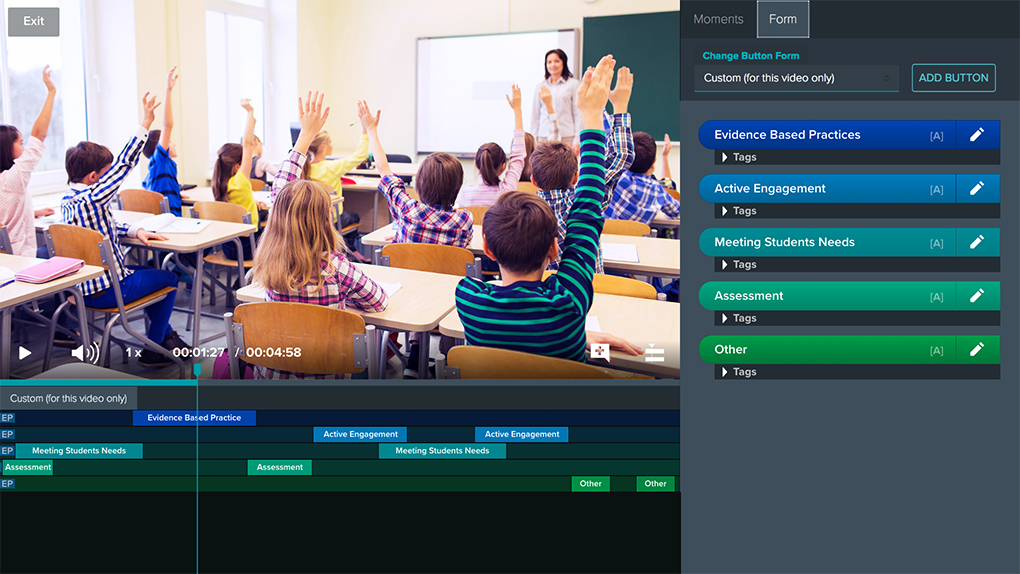
Or something more simple like this:
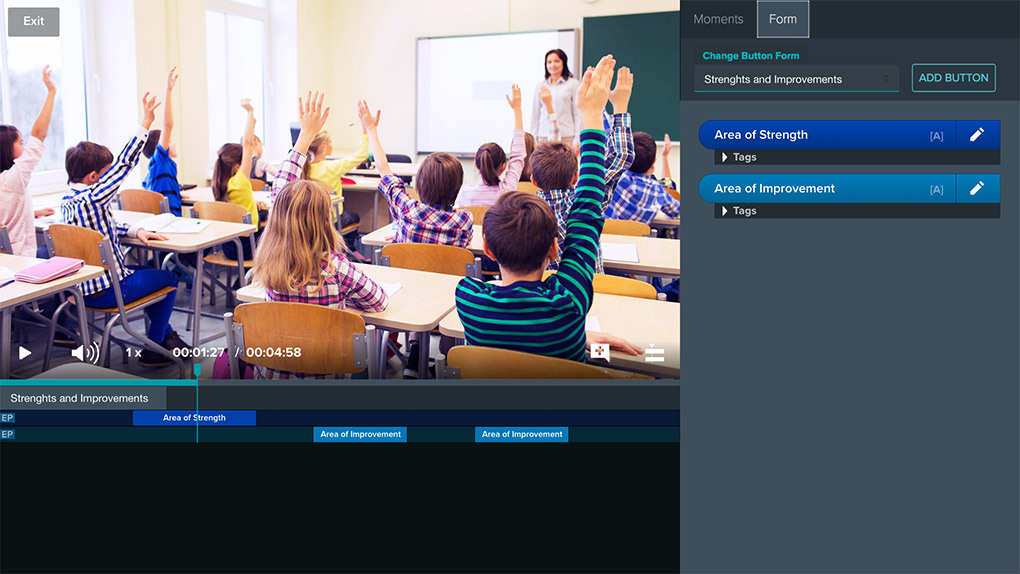
Once you have a Form you can easily assign it to a video by selecting it from a Button Form drop-down on the Add New Video screen.
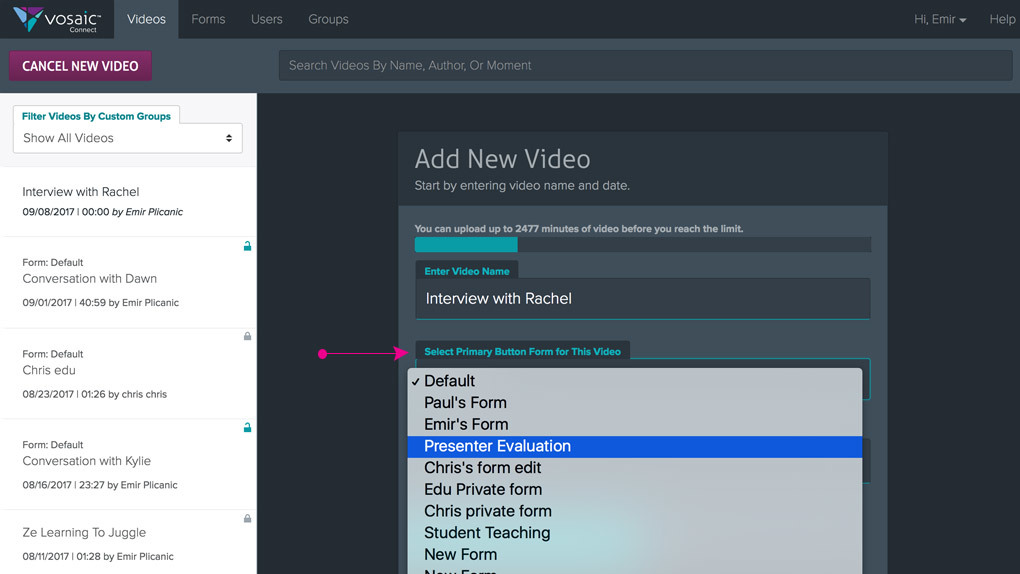
But just because you selected a Form at the time of uploading a video, doesn’t mean that you’re stuck with that form. When you’re on the Video Player screen you have an option to switch between Forms using the Change Button Form drop down.
When you select a new form, a tab is added to your timeline, allowing you to work with timelines associated with each Form.
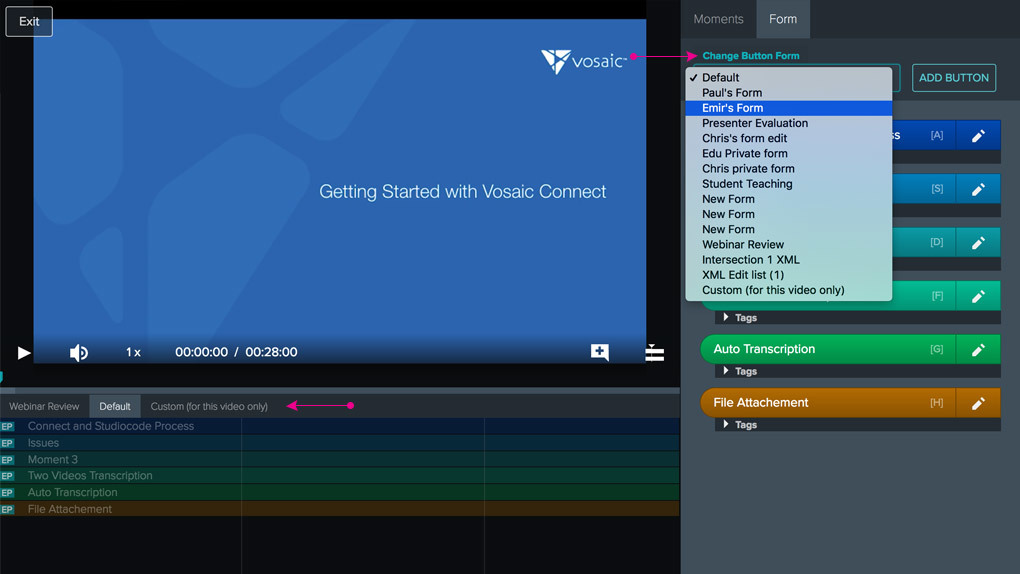
Note for iOS App Users
Our iOS app doesn’t support multi-form timeline yet. If you’re working with multiple forms on our website, the form that will be displayed in the mobile app is the one you selected as the primary button form. To see what form is selected as primary form or to change the primary form click the Settings icon on the main video screen, then select Edit from the drop-down.
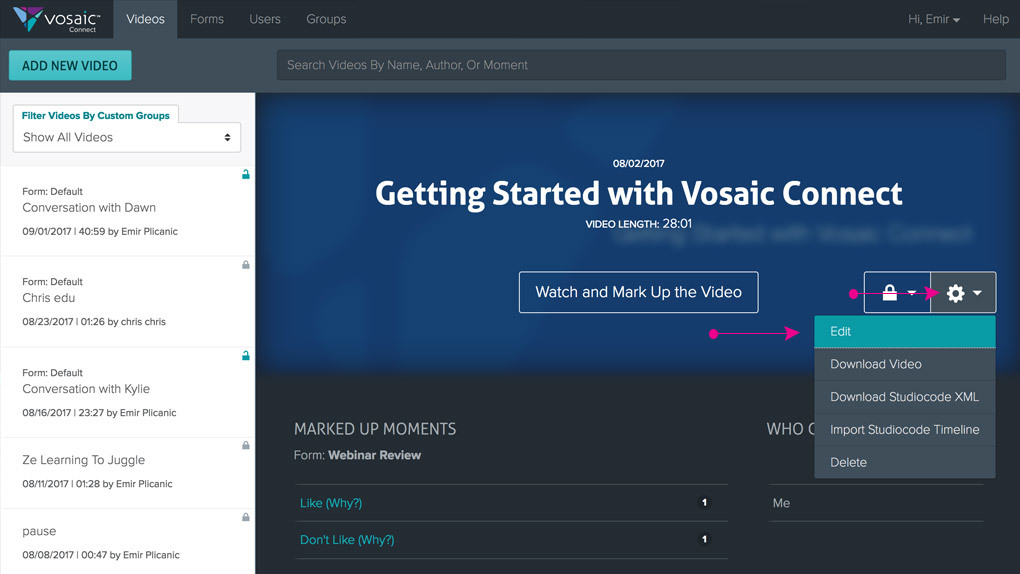
In the popup modal choose the primary form from the Select Primary Button Form For This Video drop-down, and press Save button.
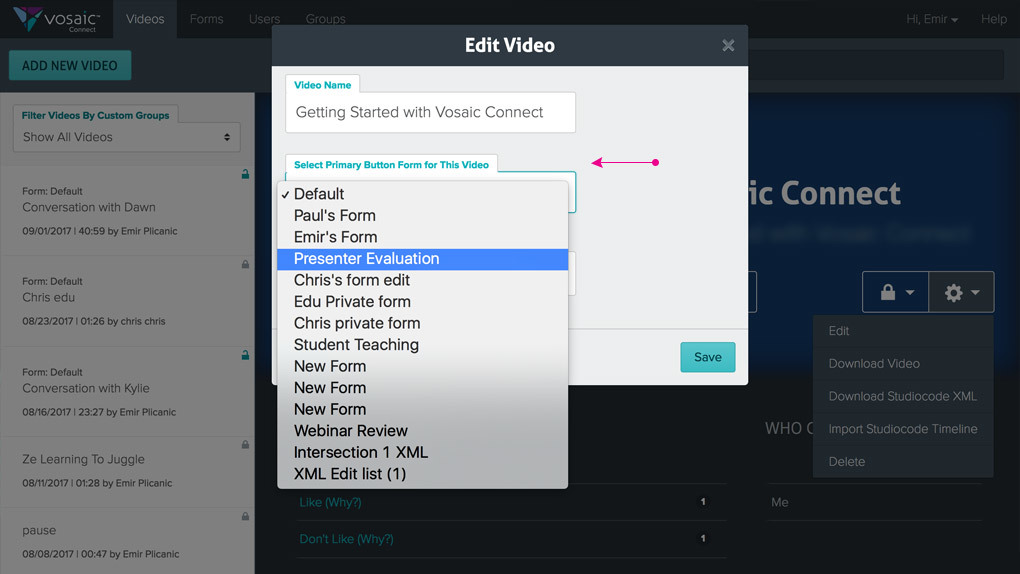
Having well defined Forms is crucial to the effectiveness of performance discovery. Same is true for building Code Windows—Forms equivalent for Studiocode. If you're working on projects where you need to analyze a video in different ways, I highly recommend giving this feature a try. If you don't have an account, register for a fully featured, 14-day free trial. If you have any questions about this feature, send us a note. We're here to help.
