Use Vosaic Projects for Easier Video Uploads and Management

Emir Plicanic
October 07, 2020
As an educator or coach, you need a simple process for learners to follow when uploading videos for you to review. This process becomes easier to convey the fewer steps it contains. The new Projects feature in Vosaic does just that. Educators can easily set default Vosaic Forms, video owners, due dates, timeline sharing, and other settings that are automatically applied to all videos uploaded to Projects. Learners simply upload videos and rest assured that all appropriate settings have been taken care of.
How Vosaic Projects Work
Before we go over the details, it’s important to note that:
- Only users in Educator and Administrator roles can create and manage Projects
- Users in the Educator role can only manage Projects they’ve created
- Users in the Administrator role can manage all Projects
- Users in the Learner role can only upload videos to Projects they’ve been added to
Here’s a High-Level Overview
Once you log in to your Vosaic account, you’ll see a new tab in the main navigation bar named “Projects”.

When you press “Create New Project” button, you’re presented with options to:
- Name the project
- Select a color for the project
- Select a Vosaic Form to use on all videos uploaded to the project
- Select who can upload videos to the project
- Select if you'd like to share videos uploaded to the project
- Set a project due date
- Set timeline visibility settings
- Select your notification preference
- Make yourself an owner of videos uploaded to the project
When editing a Project, an additional option will appear to “Force Project settings on all videos in the Project”. Checking this option is useful if you make changes to the Project’s settings or add videos to the Project after they’ve been uploaded.
Naming Projects
When naming various projects, use something short and meaningful to users who will be uploading videos for this project. If it’s a specific class, the full or abbreviated title of the class will suffice. If you need users to upload videos during a specific time period, naming the project based on that time frame is helpful to users (i.e Week 1 Videos, Week 2 Videos etc.).
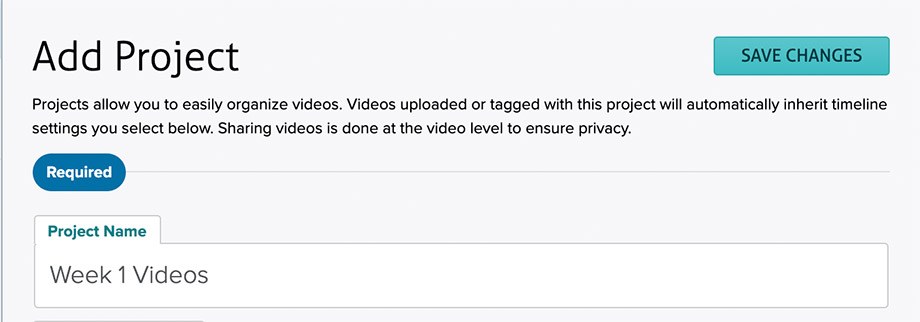
The name entered here appears on the screen used to Add New Video to Vosaic.
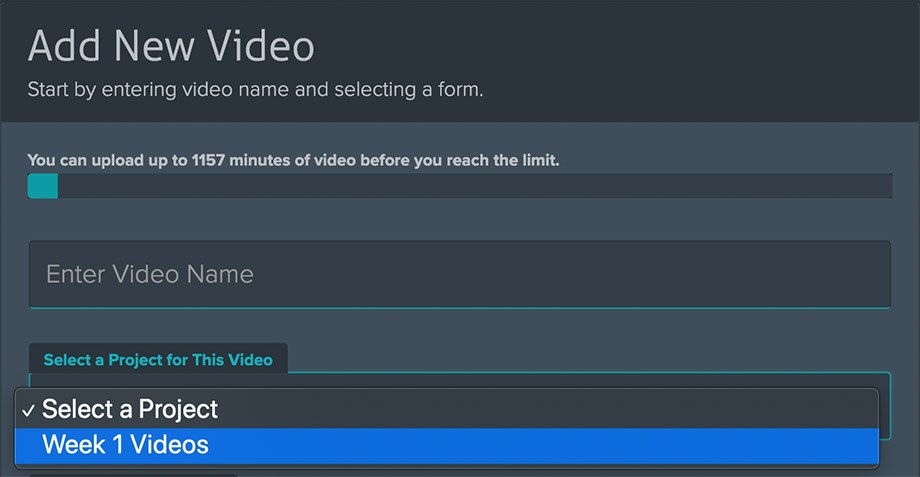
Selecting a Color for the Project
You can choose from one of ten predefined colors for your Project to help you more easily scan through videos. For example, you could assign blue to “Week 1 Videos” Project, and red to “Week 2 Videos” project.

Selecting a Form for the Project
If left up to learners to choose a Form when uploading a video, there'll always be some who pick an incorrect Form. While it’s an easy mistake to make and correct, Vosaic has an exciting setting that saves you the hassle. By setting a Vosaic Form on a Project level, both educators and learners save time uploading and reviewing videos.
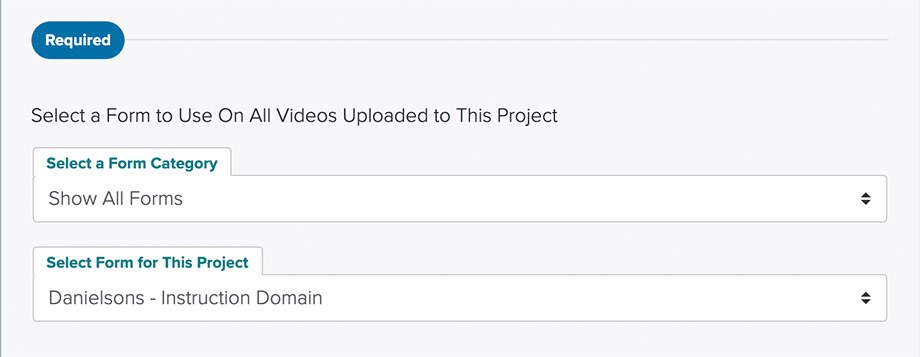
Selecting Who Can Upload Videos
Projects are not visible to anyone until Users or Groups are added to them. Users and Groups added to a Project will be able to upload videos to it. Videos uploaded are automatically and exclusively shared with you (the Project Owner). However, if a user wants to share a video that is inside a Project, they can do that on the video level.

The sharing modal has two tabs:
- Add/Edit Groups
- Add/Edit Users
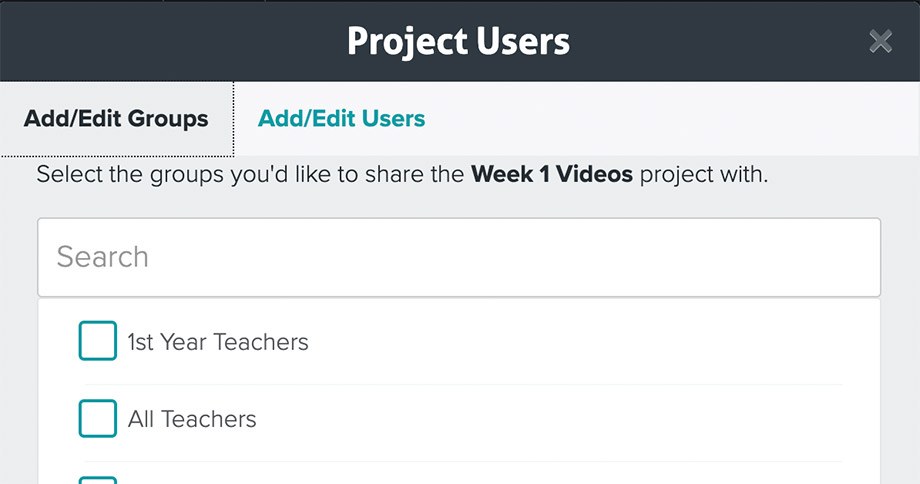
Setting Project Due Date
The due date setting allows educators to specify by when learners are required to mark-up and comment on videos.
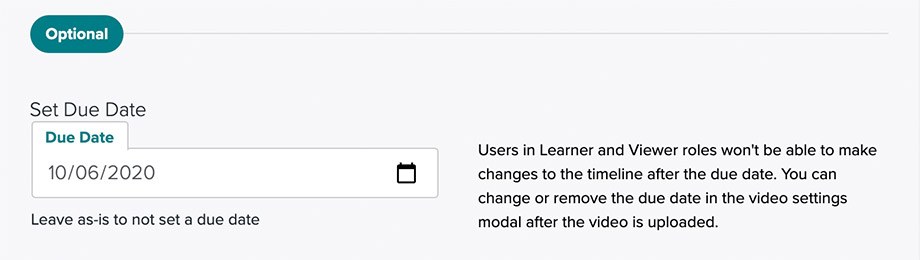
Setting Timeline Visibility Options
This option allows educators to set a timeline visibility option for all videos uploaded to or added to a Project. Similar to choosing forms, learners often forget to check appropriate timeline visibility settings. While, again, this is an easy mistake to make and correct, setting timeline visibility options on the Project level eliminates the opportunity to make the mistake in the first place.
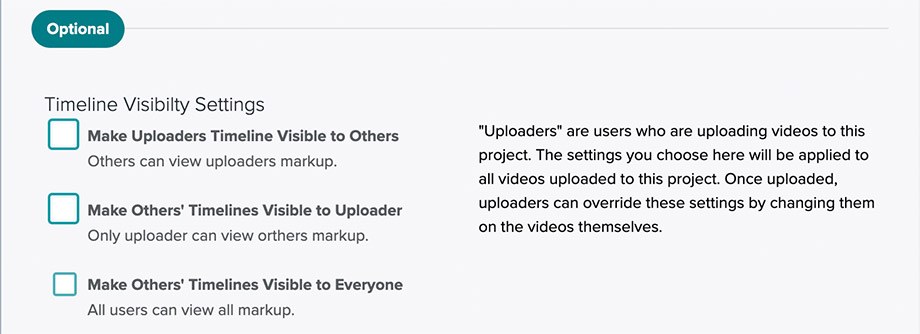
Making Yourself an Owner of All Videos
In Vosaic, the person that uploads a video has full rights to manage and delete that video by default. This could be a problem if, for example, others upload videos for your research. You can eliminate that problem by creating a Project of which you are an owner of all videos uploaded to it.
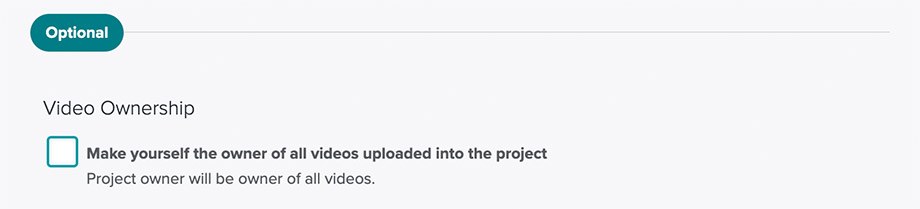
Conclusion
Vosaic Projects is a time-saving feature developed to allow users in Educator, and Administrator roles to create placeholders for others to easily upload videos without worry of having correct settings applied to them, as well as more effectively manage videos uploaded to Vosaic. Please give Vosaic Projects a try and let us know what you think. If you don’t currently have a Vosaic account, you can get started with a free trial today.
