Transitioning from Studiocode to Vosaic? Here’s What To Know.

Court MacGregor
February 13, 2019
For over a decade Studiocode has proven invaluable as a video analysis tool in research, education, healthcare, and professional development. While Studiocode has been pivotal for many, conversations with its users revealed that many of its functions were not being utilized. In fact, we found that 80% of Studiocode users used only about 20% of features the software had to offer. In addition, we learned that our users preferred to have a solution that:
- works on a Mac and PC (Studiocode was Mac only),
- is less likely to produce errors every time an operating system is updated,
- is easy to learn and use, and,
- allows for easy collaboration.
After gathering all that feedback and presenting initial prototypes to some of our Studiocode users, we launched a cloud-based application: Vosaic.
As the number of users switching to Vosaic from Studiocode rose, it quickly became apparent that we needed to switch all our development efforts from Studiocode to Vosaic. As you may know, we stopped selling Studiocode licenses at the end of 2017. Effective December 31, 2019, we will no longer be supporting Studiocode and all annual subscriptions will expire. If you are a perpetual license holder, you can continue to use Studiocode for the lifetime of your computer. The caveat, you can not update your Mac Operating System due to no new program updates and releases.
Switching to Vosaic does not require you to download and install anything on your computer. Using a web browser or our mobile apps, you can easily record and upload videos using a webcam or your favorite mobile device (iPad, iPhone, Android). Additionally, all videos are stored in one location, making it easy for you to collaborate with others.
Installation
Studiocode was an on-premise software that could only be used on a Mac with the software installed, greatly limiting the program’s flexibility.
As a cloud-based application, Vosaic works on any computer with a modern browser such as Chrome or Firefox. This allows you to access your content from anywhere, simply by logging in.
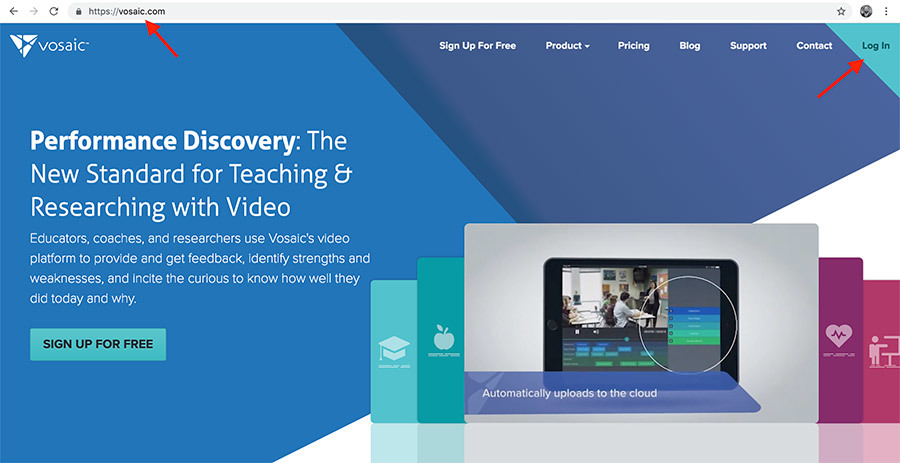
Importing & Uploading Pre-Recorded Video
In Studiocode, users import videos from a hard-drive to create a Studiocode package.
With Vosaic, you can upload videos using a browser by simply dragging and dropping, or by selecting files to be uploaded from your desktop.
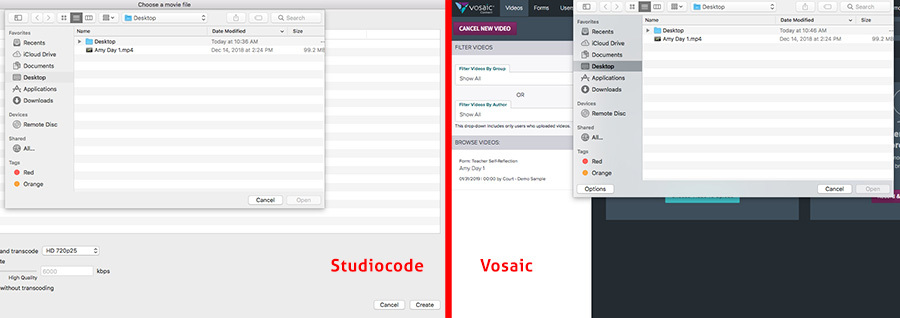
Record Live Video & Annotate Live
In Studiocode, Live Recording & Annotation required using multiple viewing windows, saving packages, and switching between “Code Mode” and “Capture Mode”.
Vosaic allows you to choose a camera and audio sources, start and stop recording, change forms (similar to code windows), and see live markup in one location.
1. Select the camera
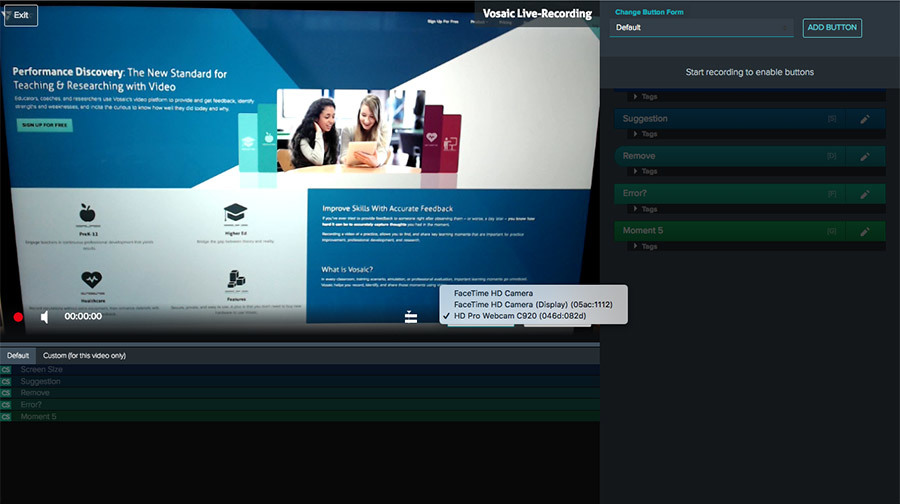
2. Select the audio source
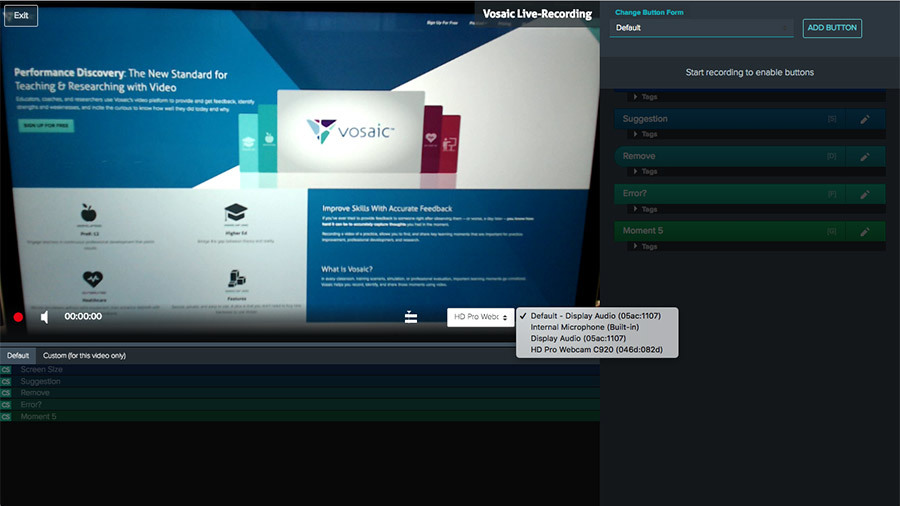
3. Start and stop recording, change the coding form from the drop-down, use code buttons.

Timeline
Vosaic’s timeline functions similarly to that of Studiocode. The biggest difference is that in Vosaic, each row is automatically marked with the initials of the user coding the video, making it easier to see who coded what without having to make any changes to your code buttons.
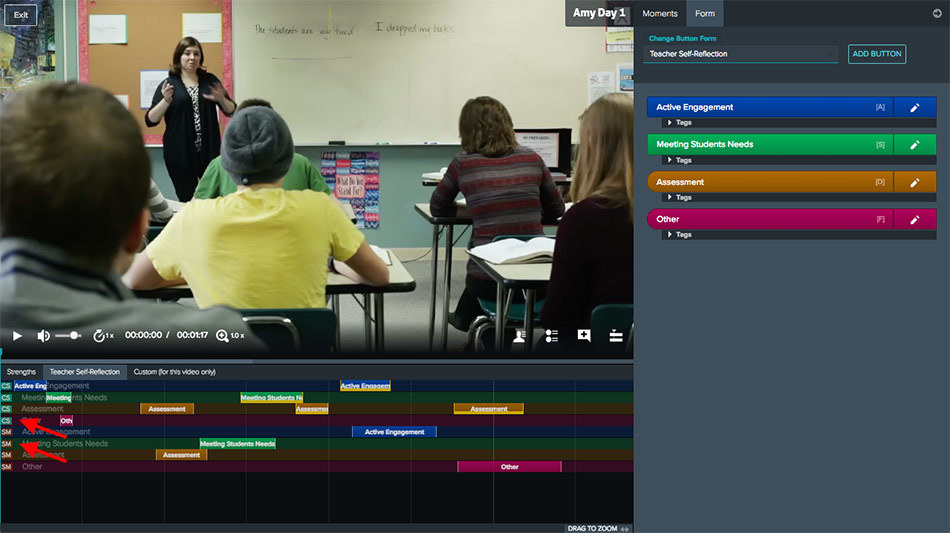
Code Windows
In Studiocode, you’re used to creating Code Windows. In Vosaic we call those Forms. Unlike Code Windows, Vosaic’s Forms are saved in your account so you can easily reuse them on any video you upload.
You can also easily switch between different Forms while coding the video, by simply selecting them from a drop-down on the video player screen.
In addition, when you make changes to a code button, Vosaic automatically updates all instances of that code in the timeline. There’s no need to manually go through all instances and make updates.
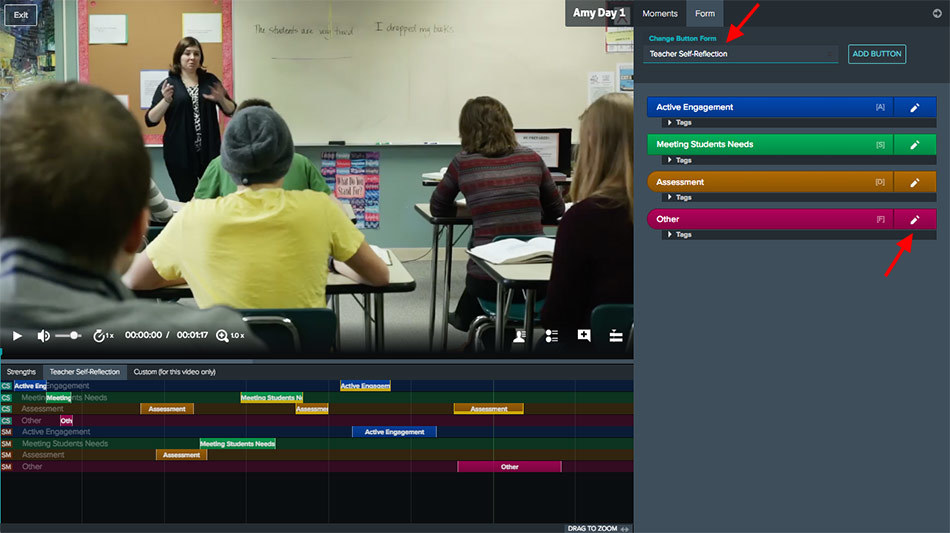
Toggle Buttons, Hot Keys, Lead & Lag Time Buttons
Buttons and their functions remain same on both platforms. In Vosaic, you can easily adjust labels/tags, button type, and hot keys while the video is playing, or on the Forms page.
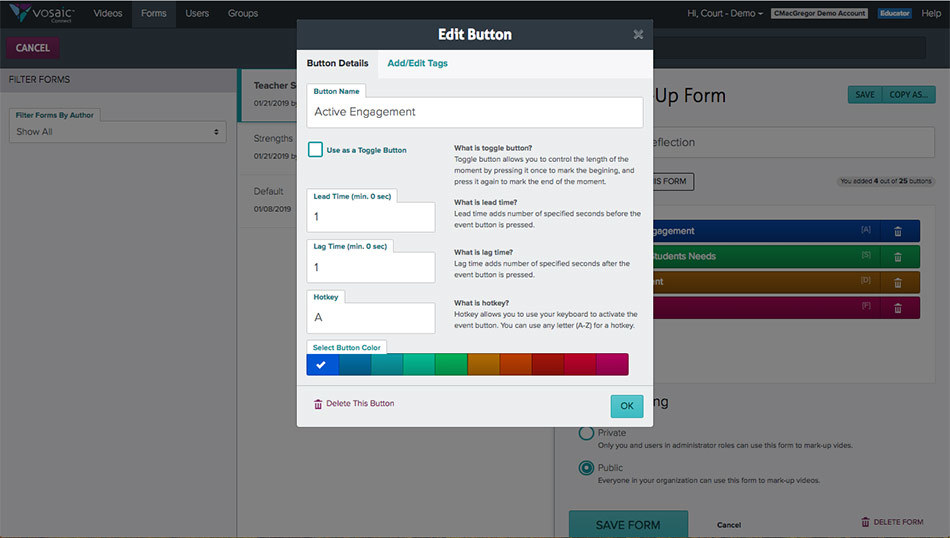
Notes, Labels, & Tags
Labels in Studiocode are Tags in Vosaic. You add notes and tags to moments directly during live recording, or after the video has been uploaded. Moments with notes will be indicated with a yellow bar, and can be easily seen in the sidebar. In Studiocode, notes and comments are displayed as overlay text over the videos.
Adding Tags (Labels) and Notes in the moments sidebar
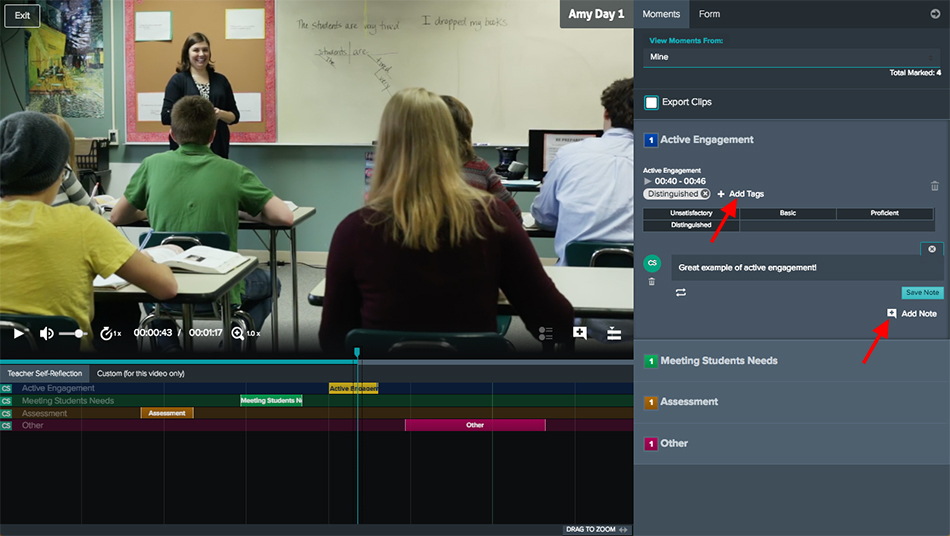
Add notes using the Notes button on the Video Player.
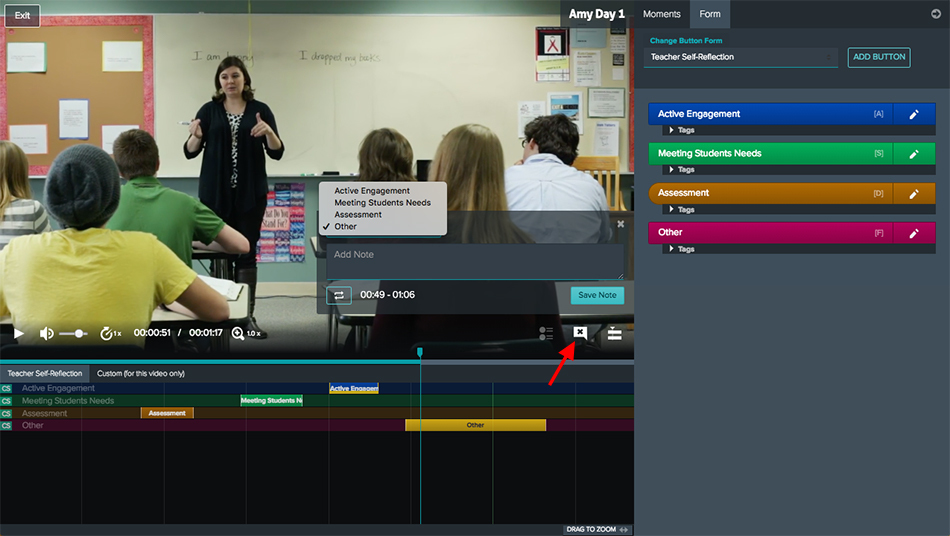
Combining Instances = Creating Clips
Just as you can combine instances in Studiocode, you can combine marked moments in Vosaic to create movie highlights.
In Vosaic, you start by selecting “Export Clips” on the moments tab, then select moments you’d like to combine. The selected moments will be highlighted in the timeline. When done selecting, click the “Create New Video From Selected” button, and a new movie will be created.
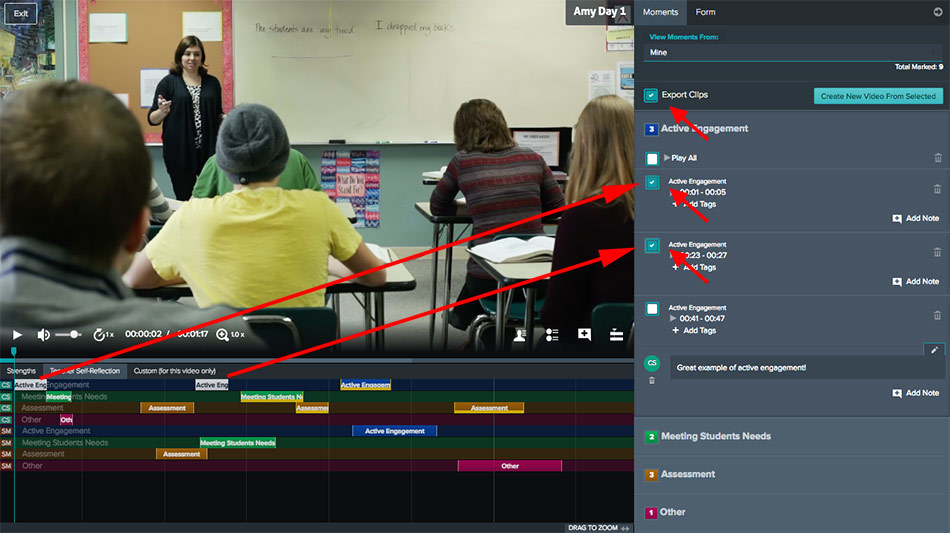
Sharing with Multiple Users
One of the biggest limitations of Studiocode was that each license is assigned to a particular computer. You couldn’t easily move Studiocode from one computer to the next.
With Vosaic, you can access your account from any computer with a modern browser. In addition, you can add other users to your account for free. To add a user, all you need is their name and email. Once you have more users in your account you can easily share videos with multiple users or groups, and control timeline visibility by selecting appropriate Timeline Visibility Settings. Marked up moments from all users can be viewed in one aggregated timeline.

Import Studiocode .XML directly to Vosaic
Once you’ve transitioned from Studiocode to Vosaic, you can easily transfer your projects from one platform to the other. All you’d have to do is upload the raw video file to Vosaic, then export the timeline .XML edit list from Studiocode and upload it to that video in Vosaic. Due to the program format differences, Code Buttons and Forms will need some minor, manual adjustments.
Export Studiocode XML
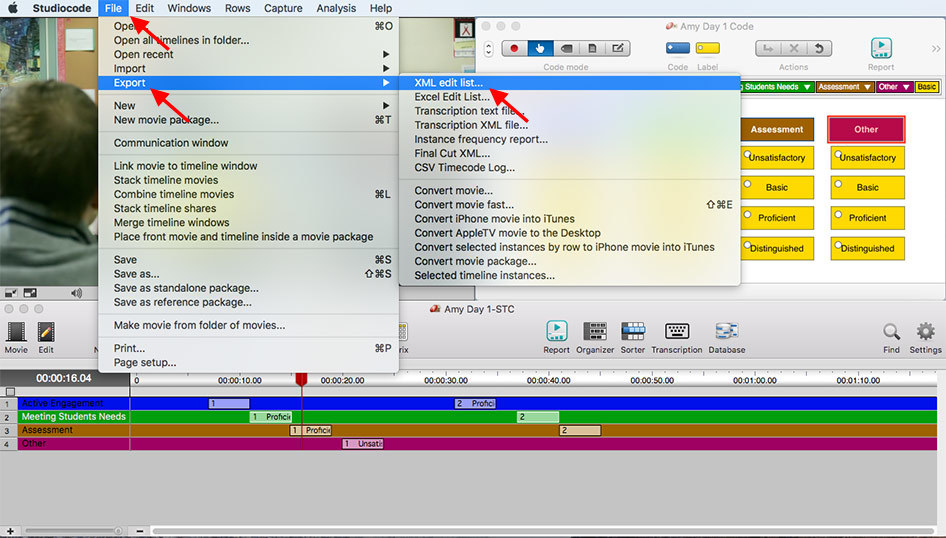
Import Studiocode XML Into Vosaic
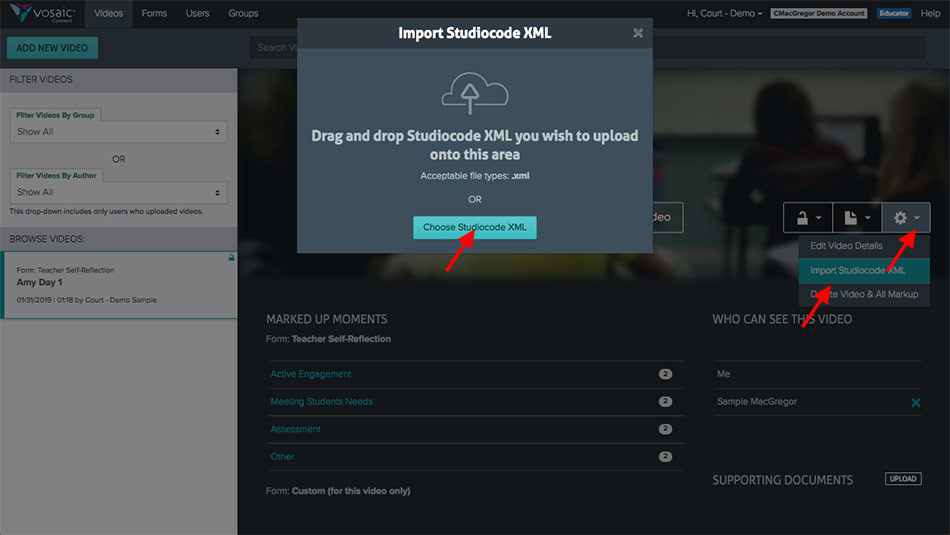
Transcription
Studiocode users often used the transcription and notes feature to manually add transcription to videos. With Vosaic, we’ve automated the transcription process. Simply press a button, and a transcript is created for you.
Once create you can see the automated transcript as closed captioning, edit the transcription for precision and accuracy, and search it. Search results are highlighted, to make it easy for you to find and play them.
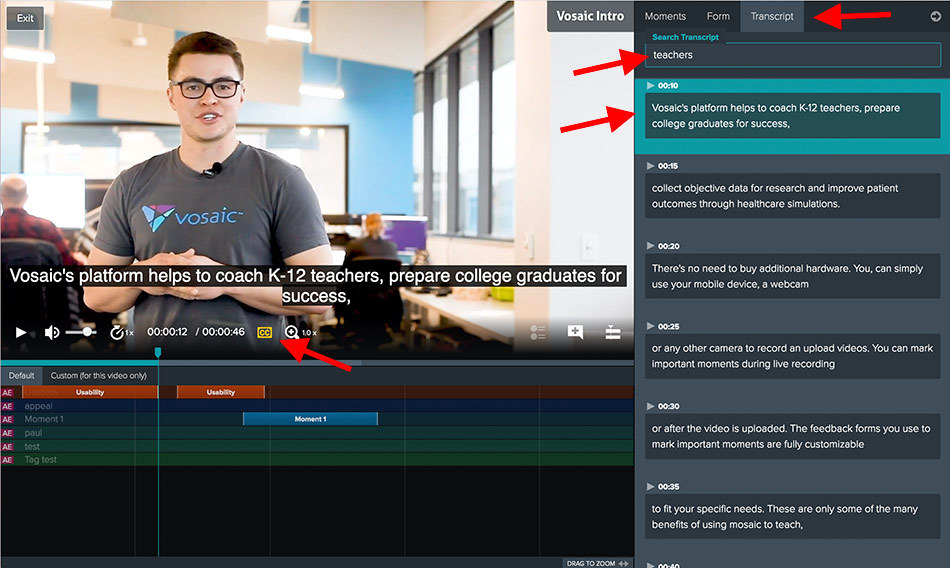
Analysis & Reporting
At this time Vosaic doesn’t have the beloved Matrix feature; however, Vosaic lets you export a detailed CSV report that is more robust than Studiocode’s. For instance, Vosaic CSV files include separate columns with the name of the user that coded the video, and the name of the button form (Code Window) used. In addition to the CSV file, you can also download a simplified version of the report in a PDF format, as well as an .XML formatted Vosaic timeline for import into Studiocode.
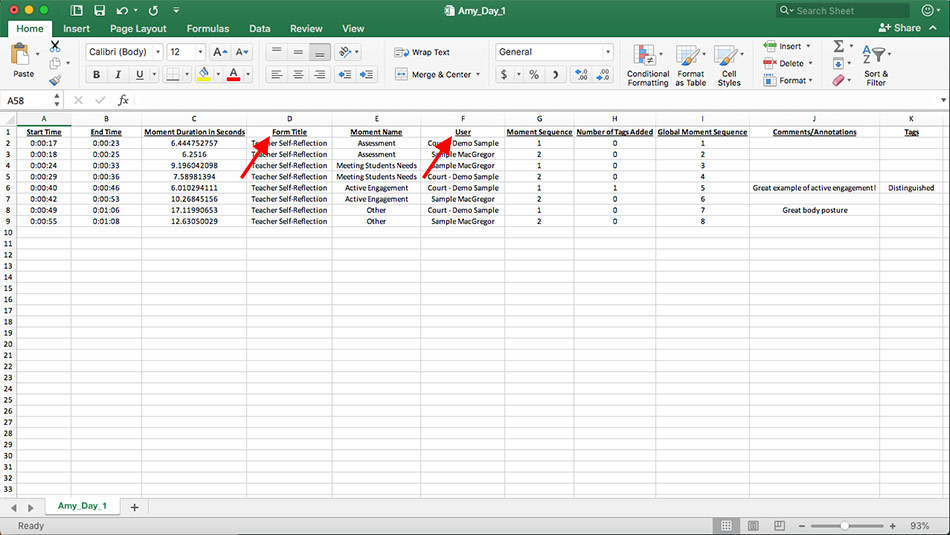
While we understand the challenges associated with learning and migrating to a new software, so far, we’ve heard predominantly positive feedback from customers who have transitioned. The conversations we’ve had with users have been instrumental in improving and developing new features for Vosaic. So as you transition from Studiocode to Vosaic, please send us your thoughts and comments. Our goal is to make that transition as smooth as possible for you.

